- Primeros pasos
- Correo Electrónico
- 2.1 Lista de mensajes
- 2.2 Carpetas de buzón
- 2.3 Panel de vista previa
- 2.4 Visualización de mensajes de correo electrónico y archivos adjuntos
- 2.5 Envío de mensajes de correo electrónico
- 2.5.1 Redactar un nuevo mensaje
- 2.5.2 Redacción de mensajes con formato (HTML)
- 2.5.3 Otras opciones de envío de mensajes
- 2.6 Buscar mensajes de correo electrónico
- 2.7 Organizar sus mensajes de correo electrónico
- 2.8 Filtros de correo
- Libreta de direcciones
- Configuración
- 4.2 Gestión de carpetas
- Primeros pasos
- 1.1. Entrar al Webmail
- Abrimos el navegador y en la barra superior del navegador escribimos: webmail.tudominio.com
 y le damos a la tecla Intro.
y le damos a la tecla Intro. - Se nos abrirá una ventana donde pondremos nuestro mail y contraseña y hacemos clic en “Iniciar sesión”.
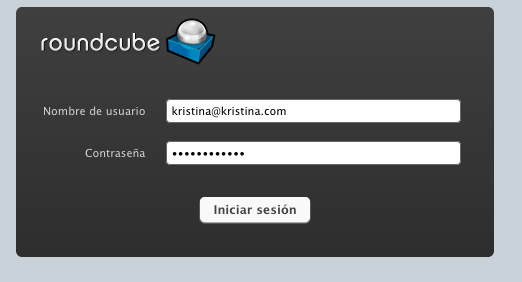
- Abrimos el navegador y en la barra superior del navegador escribimos: webmail.tudominio.com
- 1.2. Introducción
Descripción general de la interfaz de usuario
Una vez autenticado, la pantalla de webmail Roundcube está dividida en partes funcionales que se explican aquí: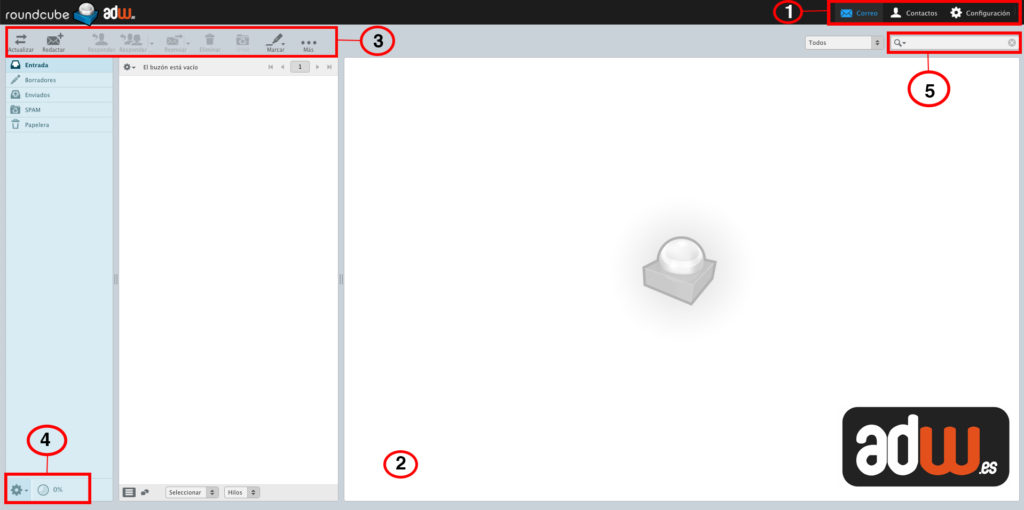
- 1.2.1 Las tareas de aplicación (1)
- La aplicación de correo web ofrece diferentes tareas principales, tales como Correo electrónico, libreta de direcciones, Configuración.
Se utiliza para cambiar de una tarea a otra. Esto provocará que se recargue la pantalla con la tarea seleccionada. En lugar de cambiar de ida y vuelta, las pantallas de tareas se pueden abrir en ventanas del navegador individuales. Haga clic en un icono de la tarea en la lista y luego elegir la opción “Abrir vínculo en una nueva pestaña / ventana” en el menú contextual del explorador para hacerlo. - 1.2.2 Pantalla de estado (2)
- Esta área de la pantalla está dedicada a mostrar las notificaciones de estado (por ejemplo, confirmaciones, alertas, errores) sobre el éxito o fracaso de la operación que acaba de ejecutar en la aplicación. Aunque la aplicación está funcionando o la carga de datos, se muestra una notificación aquí también.
- 1.2.3 Barra de herramientas (3)
-
La barra de herramientas principal se encuentra siempre por encima del área de contenido y le permiten realizar diferentes acciones, dependiendo de lo que se muestra o seleccionado en la parte de contenido de la ventana. Si los botones están en gris, según la acción no está disponible para la selección actual. Si el icono de la barra de herramientas muestra una pequeña flecha en el lado derecho, haga clic la flecha le presentará variaciones de la acción a ejecutar.
Las acciones adicionales se pueden encontrar haciendo clic en el botón Más (si está disponible).
- 1.2.4 Operaciones con listas (4)
- Los iconos en el área de pie de página de la lista ofrecen acciones que influyen en la lista anterior o el elemento seleccionado de la lista, respectivamente. El icono de engranaje normalmente se abre un menú con acciones adicionales.
- 1.2.5 Cuadro de búsqueda (5)
-
Si la tarea seleccionada permite la búsqueda de datos (por ejemplo, mensajes de correo electrónico o contactos), un cuadro de búsqueda se encuentra en la esquina superior derecha por encima de la zona de la página principal. Ingrese un término de búsqueda y pulse en el teclado para iniciar la búsqueda. Para reiniciar la búsqueda, haga clic en el icono de claro en la esquina derecha del cuadro de búsqueda.
Puede que haya opciones de búsqueda ocultos en un menú desplegable que se abren al hacer clic en el icono de búsqueda a la izquierda en el cuadro de búsqueda.
Cambiar el tamaño de las cajas de contenido Algunas cajas que llenan el área principal de contenido de la pantalla se pueden cambiar de tamaño. Busque el controlador de tamaño entre dos cajas y arrastre con el ratón.
- 1.2.6 Terminar la sesión
- Una vez que termine de consultar su correo electrónico, es importante que cierre correctamente la sesión actual, haga clic en el icono Salir en (1). Con esto se asegurará de que ninguna otra persona que tenga acceso al ordenador pueda leer o borrar sus mensajes de correo electrónico o enviar en su nombre. Con cerrar la ventana del navegador no es suficiente para cerrar la sesión…!!!
- 1.1. Entrar al Webmail
- Correo Electrónico
-
- El contenido de la pantalla muestra tres áreas generales: las carpetas de buzón ubicada a la izquierda, lista de mensajes en la parte superior derecha, y debajo de esta el panel de vista previa que se puede activar y desactivar.

- 2.1 Lista de mensajes
- Esta parte de la pantalla muestra la lista de todos los mensajes en la carpeta seleccionada. En la parte inferior de la lista se indica el número de mensajes que se muestran y el número total de mensajes en la misma. Según la configuración, esta lista sólo muestra un número limitado de mensajes a la vez. Los botones situados a la derecha de dichas cantidades permiten navegar a través de las múltiples “páginas”.
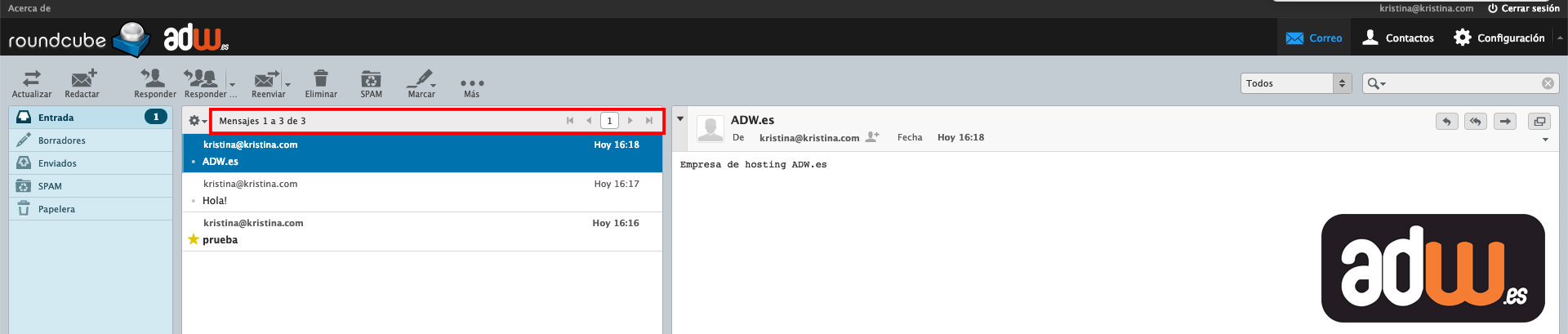
- Periódicamente, si hay nuevos mensajes, y se actualizará la pantalla si han llegado nuevos correos electrónicos. Se puede forzar esta comprobación manualmente haciendo clic en el botón Actualizar en la barra de herramientas superior.
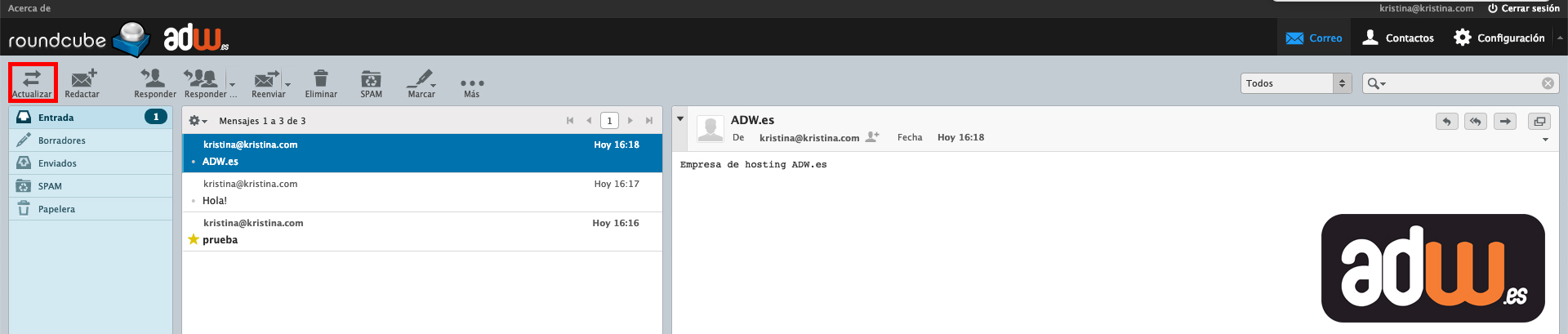
- 2.1.1 Abrir un mensaje para Lectura
- Si el panel de vista previa está habilitado, dando un solo clic en un mensaje de la lista mostrará su vista previa a la derecha por debajo de ésta. Para abrir un mensaje en la vista o una nueva ventana (dependiendo de la configuración), haga doble clic con el ratón. Otra forma de abrir un mensaje en una nueva pestaña o ventana del navegador es hacer clic derecho sobre el tema y luego elegir la opción “Abrir vínculo en una nueva pestaña / ventana”en el menú contextual del explorador.
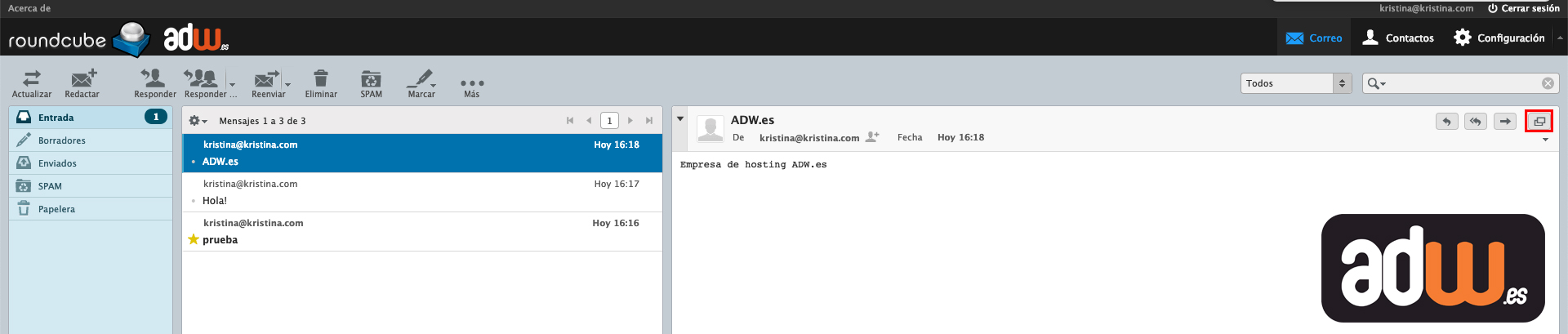
- La selección de un mensaje en la lista también activará botones de la barra de herramientas que ofrecen acciones relacionadas con el mensaje seleccionado, como responder, reenviar o eliminar.

- 2.1.2 Marcar mensajes como leídos o marcados
- Abrir un mensaje no leído hará automáticamente que el mismo sea marcado como leído. Esto también se puede hacer directamente en la lista, haciendo clic en la estrella ubicada normalmente luego del asunto. Si se vuelve a dar clic en la estrella el mensaje volverá a marcarse como no leído.

- Si la columna de la bandera está visible (ver lista de mensajes Cambio de columnas ) es posible marcar ó desmarcar un mensaje haciendo clic en la columna de la bandera de la fila del mensaje a marcar. Por otra parte está el menú de Marcasen la barra de herramientas que permite modificar las marcas para una selección de mensajes en un solo paso.
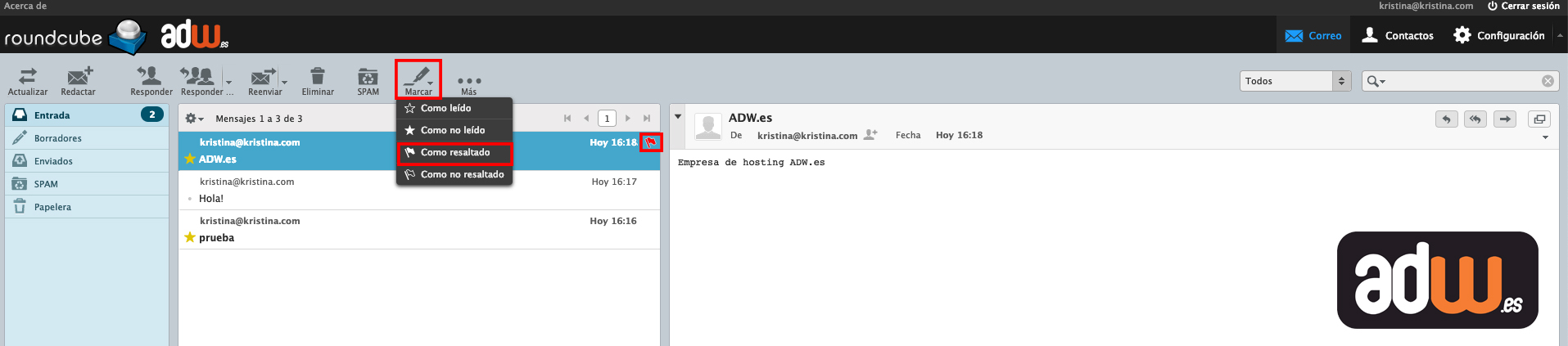
- 2.1.3 Ordenamiento de la lista de mensajes
- El orden de clasificación de los mensajes se puede cambiar haciendo clic en el encabezado de la columna que se desee utilizar como criterio de ordenamiento. Haciendo un nuevo clic en dicho encabezado se conmuta el sentido de ordenamiento de ascendente o descendente.
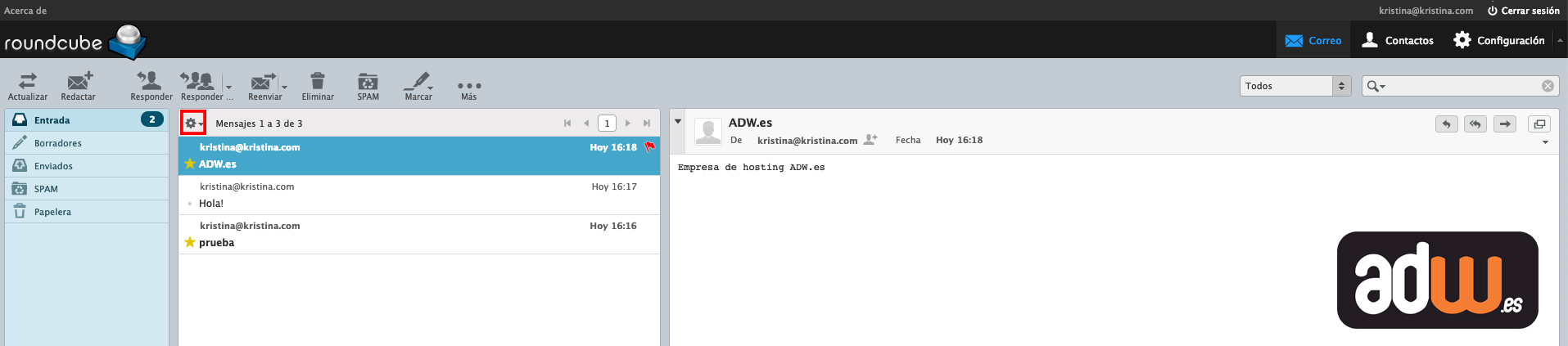
- La columna utilizada para la clasificación se pondrá en negrita en el encabezado de la lista, y el sentido quedará indicado por la flecha en la parte derecha de la misma.
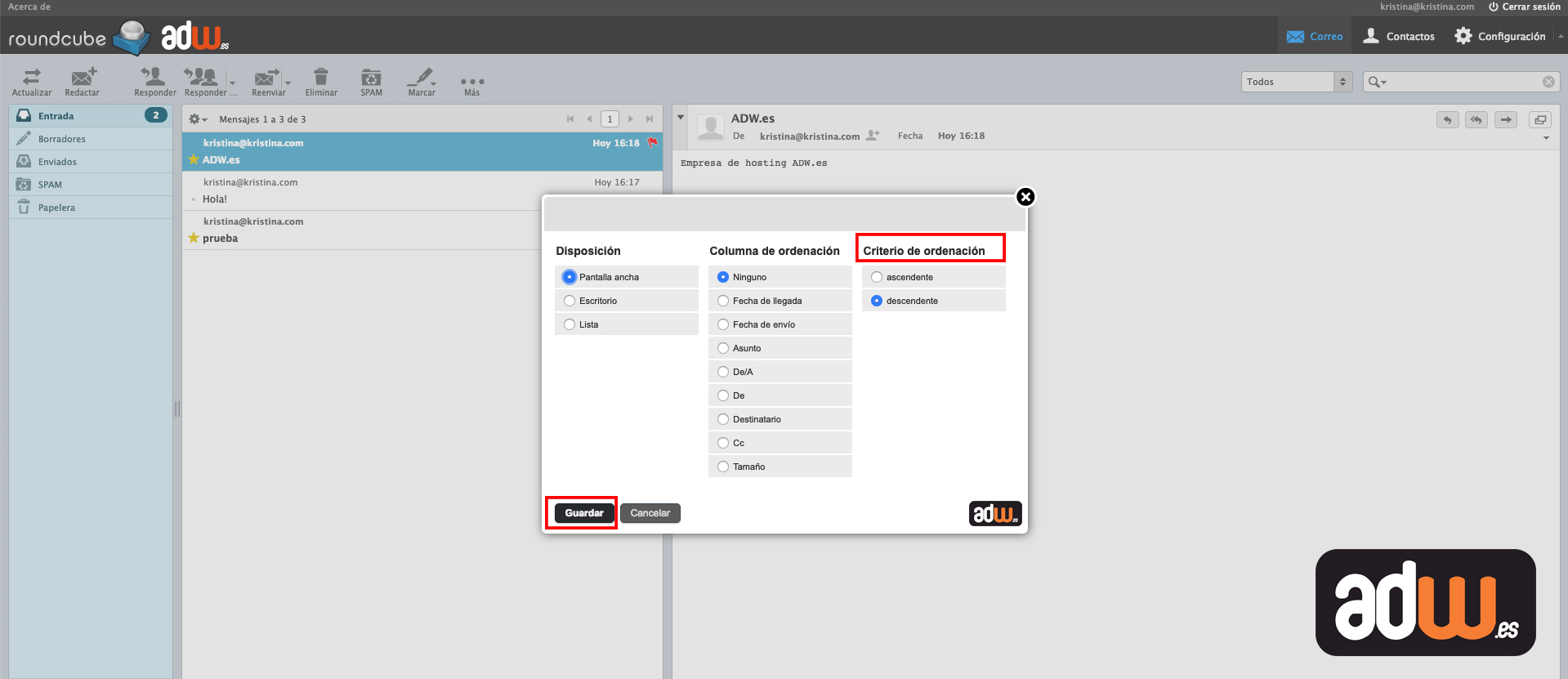
- 2.1.4 Agrupar mensajes por hilos de conversación
- Utilizando el botón Conversaciones el listado de mensajes se realiza agrupando los mensajes por conversación. Para volver al modo Lista se debe hacer clic en el botón Lista ubicado a la izquierda del anterior. Para expandir o contraer los mensajes agrupados por conversación se utilizan los íconos de flechas en la columna izquierda de la lista de mensajes.
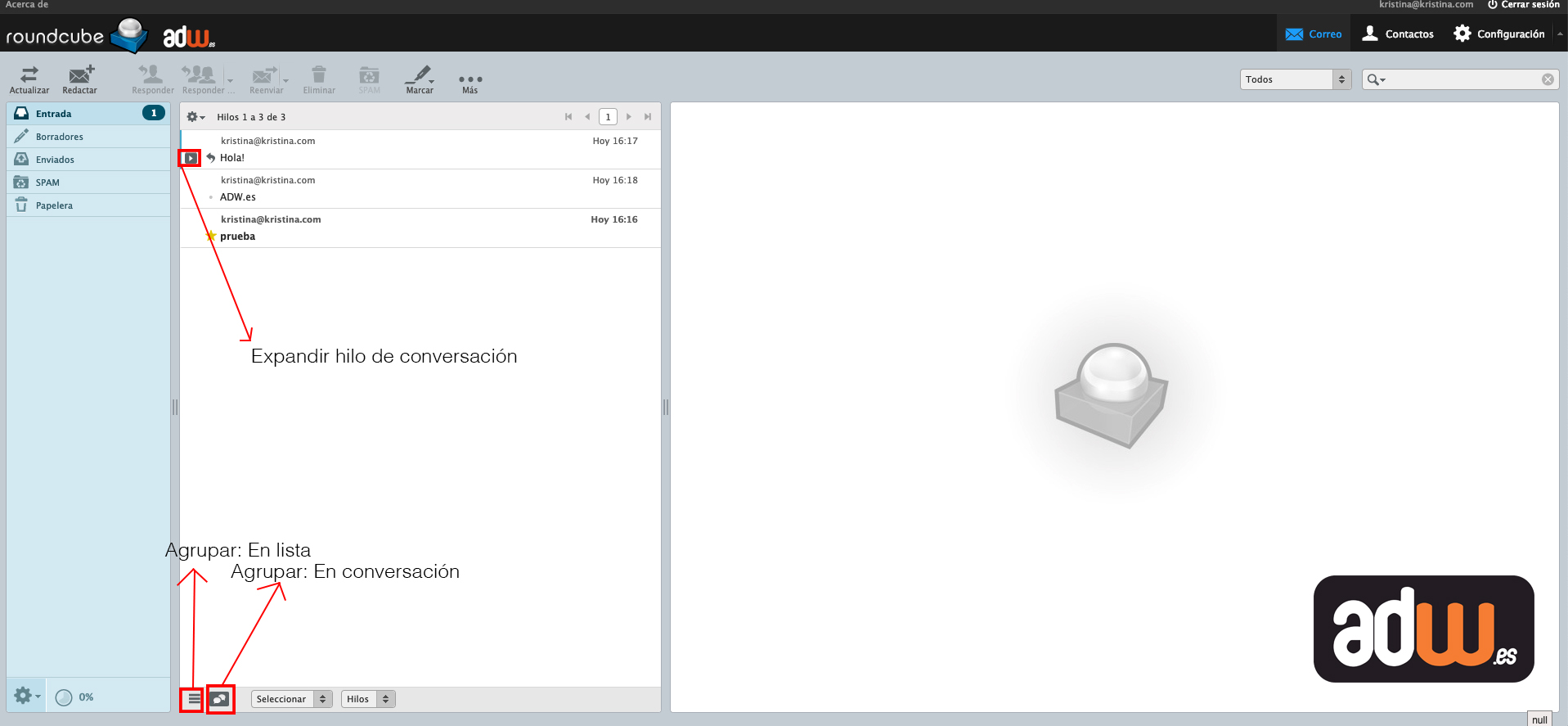
- 2.1.5 Cambiar columnas de lista de mensajes
- Las columnas que se muestran en la lista pueden ajustarse haciendo clic en el icono Opciones de lista en la columna izquierda del mCensaje de cabecera de la lista.

- Esto abre un cuadro de diálogo donde se puede seleccionar las columnas que se desea mostrar y la forma de ordenar los mensajes. Haga clic en Guardar para aplicar los cambios y cerrar el cuadro de diálogo.
-
Sugerencia: el campo “De / A” es una columna que automáticamente conmuta de remitente a destinatario cuando se selecciona la carpeta Enviados o Borradores.
El orden de las columnas en la lista también se puede ajustar arrastrando el encabezado de una columna específica con el ratón y soltándolo en la posición deseada.
- 2.1.6 Seleccionar varios mensajes
- Con un solo clic en una fila en la lista de mensajes, se selecciona el mensaje de acuerdo y el mismo se mostrará destacado. Manteniendo presionada la tecla Shift o Control del teclado mientras se hace clic en un mensaje, es posible seleccionar o deseleccionar varios mensajes. Hay también ayudantes de selección ocultos en el menú desplegable “Elija” situado en el pie de página del mensaje. Dicho menú permite seleccionar todos los mensajes no leídos o marcados a la vez, invertir o restablecer la selección actual.
- 2.2 Carpetas de buzón
En el panel izquierdo se ve una lista jerárquica de todas las carpetas del buzón de correo. Las carpetas pueden ser usadas para archivar mensajes de correo electrónico por asunto, remitente o lo que usted elija para la organización.
Los mensajes entrantes generalmente aparecen en la carpeta Bandeja de entrada, que es el primer elemento de la lista de carpetas. Hay algunas carpetas especiales que son utilizadas por el sistema para almacenar los mensajes enviados (Sent | Enviados) o eliminados (Trash | Papelera) y los mensajes en borrador que aún no se ha enviado (Draft | Borradores). Estas carpetas del sistema se indican con iconos especiales.
El número de mensajes no leídos en cada carpeta se muestra a la derecha de las mismas.
Haciendo clic en una carpeta se mostrará la lista de mensajes contenidos en la misma en el panel ubicado a la derecha, y la carpeta seleccionada se mostrará resaltada en la lista.
- 2.2.1 Operaciones de carpeta
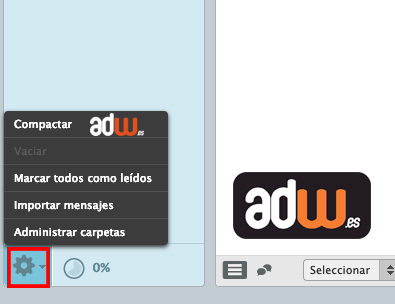
- En el pie de página de la lista de carpetas, el icono de acciones de carpeta muestra una lista de las acciones relacionadas con la carpeta al hacer clic. La mayor parte de las acciones en el menú afectan a la carpeta seleccionada.
- 2.2.1.1 Compactar
- Esta acción comprime el tamaño de la carpeta con el fin de eliminar los mensajes que se han marcado para su eliminación.
- 2.2.1.2 Vaciar
- Esto eliminará todos los mensajes en la carpeta seleccionada de forma permanente. Tenga mucho cuidado con esta operación, ya que no se puede deshacer. Por razones de seguridad, esta acción sólo está disponible para la carpeta Papelera.
- 2.2.1.3 Administrar carpetas
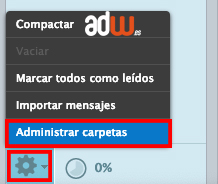
- Este elemento del menú le llevará a la sección de configuración, donde puede gestionar las carpetas del buzón. Aquí es donde usted puede crear, eliminar, cambiar el nombre o reorganizar sus carpetas de correo electrónico.
- 2.2.1 Operaciones de carpeta
- El contenido de la pantalla muestra tres áreas generales: las carpetas de buzón ubicada a la izquierda, lista de mensajes en la parte superior derecha, y debajo de esta el panel de vista previa que se puede activar y desactivar.
- 2.3 Panel de vista previa
- Si está habilitado, el panel de vista previa debajo de la lista de mensajes muestra el mensaje correcto seleccionado en la vista principal de correo electrónico.
- 2.3.1 Ampliar encabezados de mensajes
- El panel de vista previa es la intención de darle una vista rápida en el mensaje. Por lo tanto sólo encabezados de los mensajes importantes, como emisor y la fecha se muestran de inmediato. La parte de la cabecera de la vista previa se puede ampliar con un clic en la flecha hacia abajo (1) a la izquierda de la cabecera.
- 2.3.2 Funciones de acceso directo
-
En la esquina superior derecha del panel de vista previa existen botones (2) para acciones de uso frecuente como responder o reenviar el mensaje.
Dando clic en el botón ubicado más a la derecha (3) se abrirá el mensaje en una nueva ventana para tener una vista de tamaño completo en todo el mensaje.
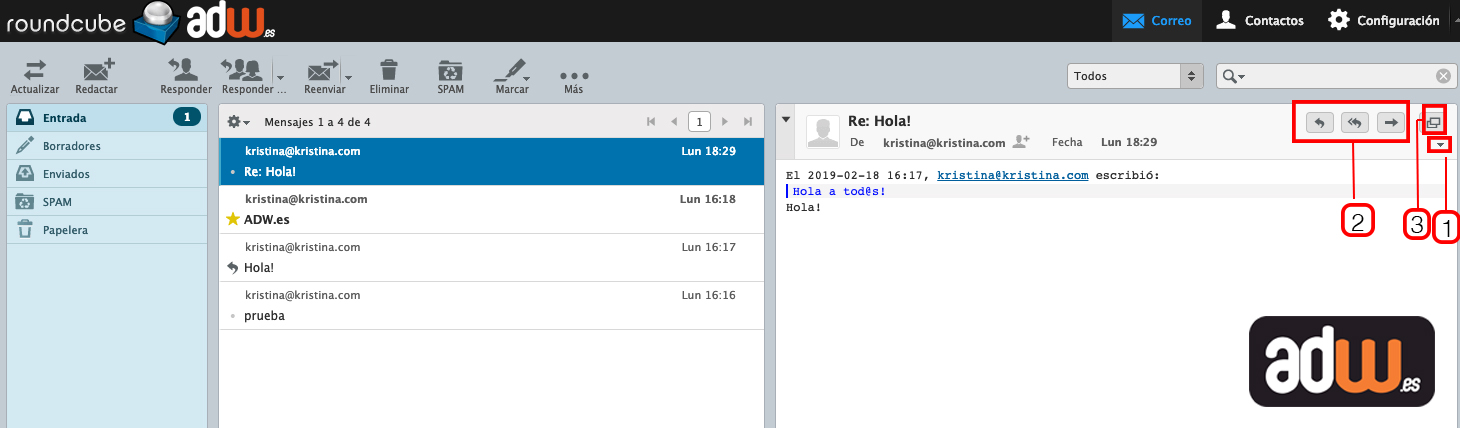
- 2.4 Visualización de mensajes de correo electrónico y archivos adjuntos
- Haciendo doble clic en un mensaje en la lista el mismo se abrirá en tamaño completo o en una nueva ventana, en función de sus preferencias de visualización de mensajes. El bloque encabezado entonces mostrará todos los encabezados de los mensajes, incluyendo una foto del remitente si estuviera cargada en la libreta de direcciones.
- 2.4.1 Mover a otra carpeta
- Haga clic en el mensaje que desea mover a otra carpeta. En la parte superior tendrá la opción de “Más” haga clic an esa opción y siga los siguientes pasos: “Mover a…”> “Carpeta que usted elija”
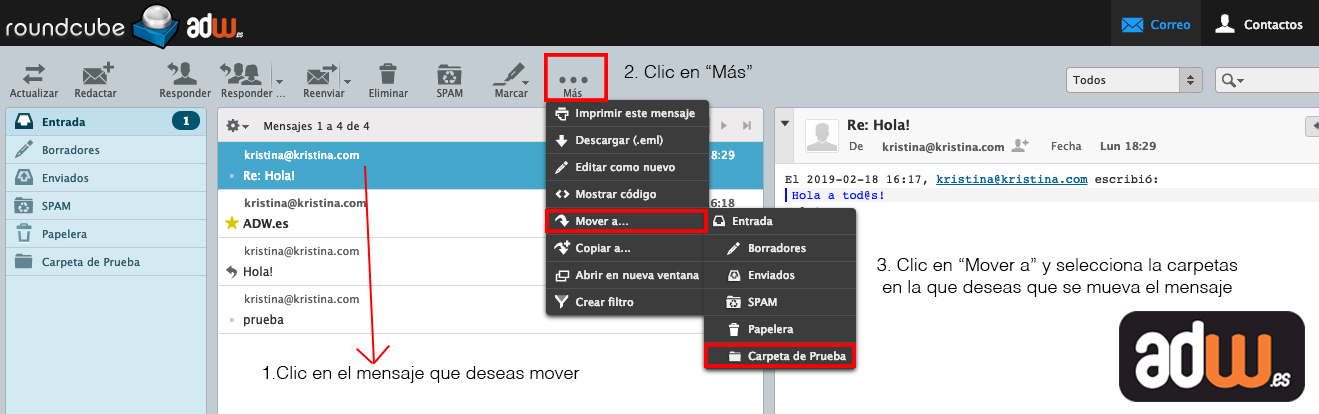
- Observación: Si quiere seleccionar todos los mensajes para moverlos a una carpeta en concreto en la parte inferior haga clic en Seleccionar>Todos. Luego vaya a “Más”>”Mover a..”>Y seleccione la carpeta correspondiente donde desea incluir todos los mensajes.
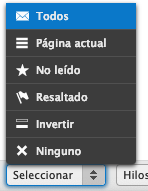
- 2.4.2 Ir al mensaje siguiente o anterior
- Utilice los botones de flecha (después de haber entrado a un mensaje) a la derecha del cuadro de encabezados para saltar al mensaje siguiente o anterior en la carpeta. Si no hay ningún mensaje siguiente o anterior, se desactivarán los botones
- .
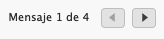
- 2.4.3 Agregar contactos a la libreta de direcciones
- Cada dirección de correo electrónico referida al mensaje actual, ya sea de emisor o receptor, se puede guardar en la libreta de direcciones con un solo clic en el icono de Agregar contacto al lado de ella. Por supuesto, no se duplicará si ya existe un contacto en la libreta de direcciones con la dirección de correo electrónico.
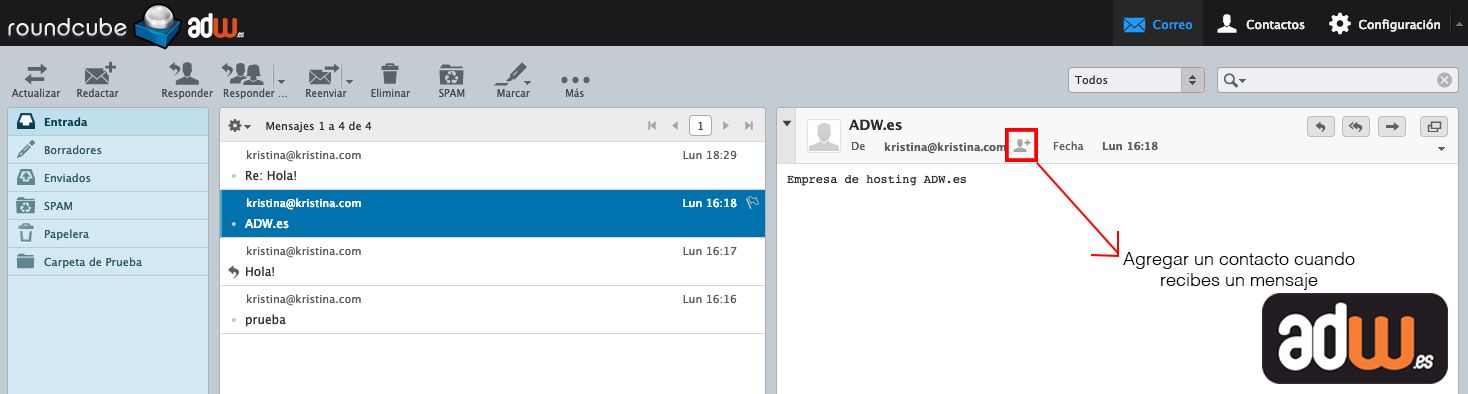
- 2.4.4 Ver o descargar archivos adjuntos
- Si el mensaje abierto posee archivos adjuntos, estos se enumerarán en el costado derecho del texto del mensaje. Haga clic en el nombre del archivo para abrirlo o descargarlo. Si el archivo se puede visualizar directamente en el navegador web, una ventana de vista previa se abrirá mostrando el archivo adjunto. Esto sucederá con imágenes, archivos de texto y archivos PDF si su navegador tiene la posibilidad de mostrarlos.
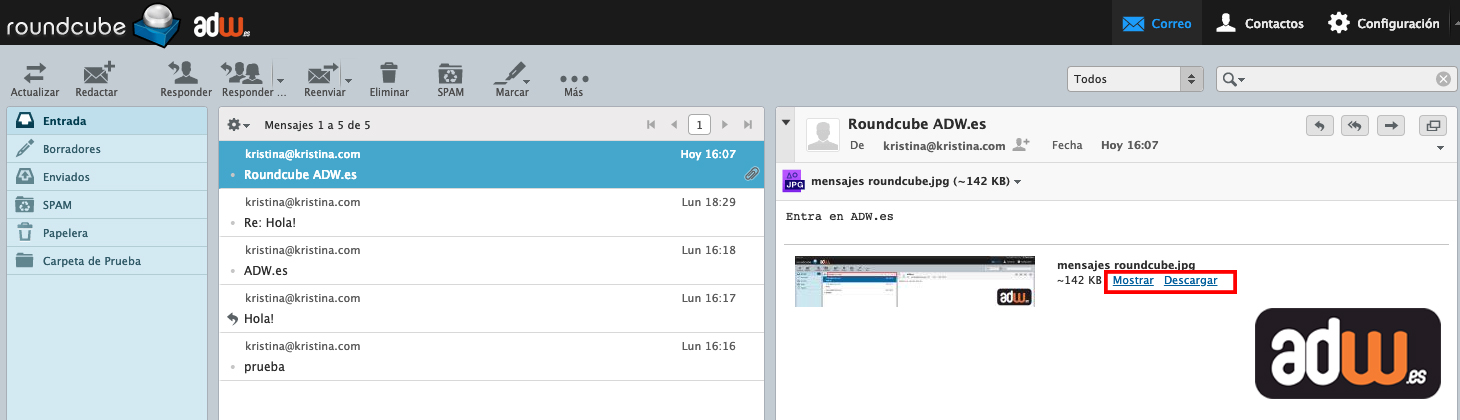
- 2.4.4.1 Forzar descarga de adjuntos
- Para que los archivos se abran en el navegador directamente, puede forzar la descarga haciendo clic derecho en el nombre del archivo adjunto en la vista de mensajes y seleccionando “Guardar enlace como …” en el menú contextual del navegador.
- 2.4.4.2 Vista previa de imágenes
- Si en las preferencias de usuario se establece que desea mostrar las vistas previas de imágenes (“Miniaturas”) estas aparecerán justo debajo del texto del mensaje. Cada imagen tiene enlaces a la derecha al lado de ella, que le permiten tanto abrir la imagen en su tamaño original (Mostrar) o descargarla en el disco duro de su computadora.
- 2.5 Envío de mensajes de correo electrónico
- 2.5.1 Redactar un nuevo mensaje
-
Haciendo clic en el icono “Redactar” de la barra de herramientas superior se abre la pantalla para redactar un mensaje. Dependiendo de la configuración esta se abrirá en la ficha actual del navegador o en una nueva ventana.

Escriba al menos una dirección de destinatario (1) o seleccionela de la libreta de direcciones (2), escriba un asunto (3) y el texto del mensaje (4) y haga clic en el botón Enviar (5) de la barra de herramientas cuando esté listo para enviar el mensaje.
Utilice el icono Guardar como Borrador (6) de la barra de herramientas si el mensaje no se ha completado y que le gustaría terminar y enviarlo en otro momento. El correo electrónico se almacena en la carpeta de borradores y se puede hacer doble clic allí para reanudar la composición.
Sugerencia: mientras redacta un mensaje, las copias se guardan periódicamente en la carpeta de borradores para evitar la pérdida accidental. En caso de que la sesión termine inesperadamente o se produzca un bloqueo en la computadora o el navegador, encontrará una copia del mensaje en la carpeta Borradores. Puede configurar el intervalo de guardado automático en las preferencias del usuario.
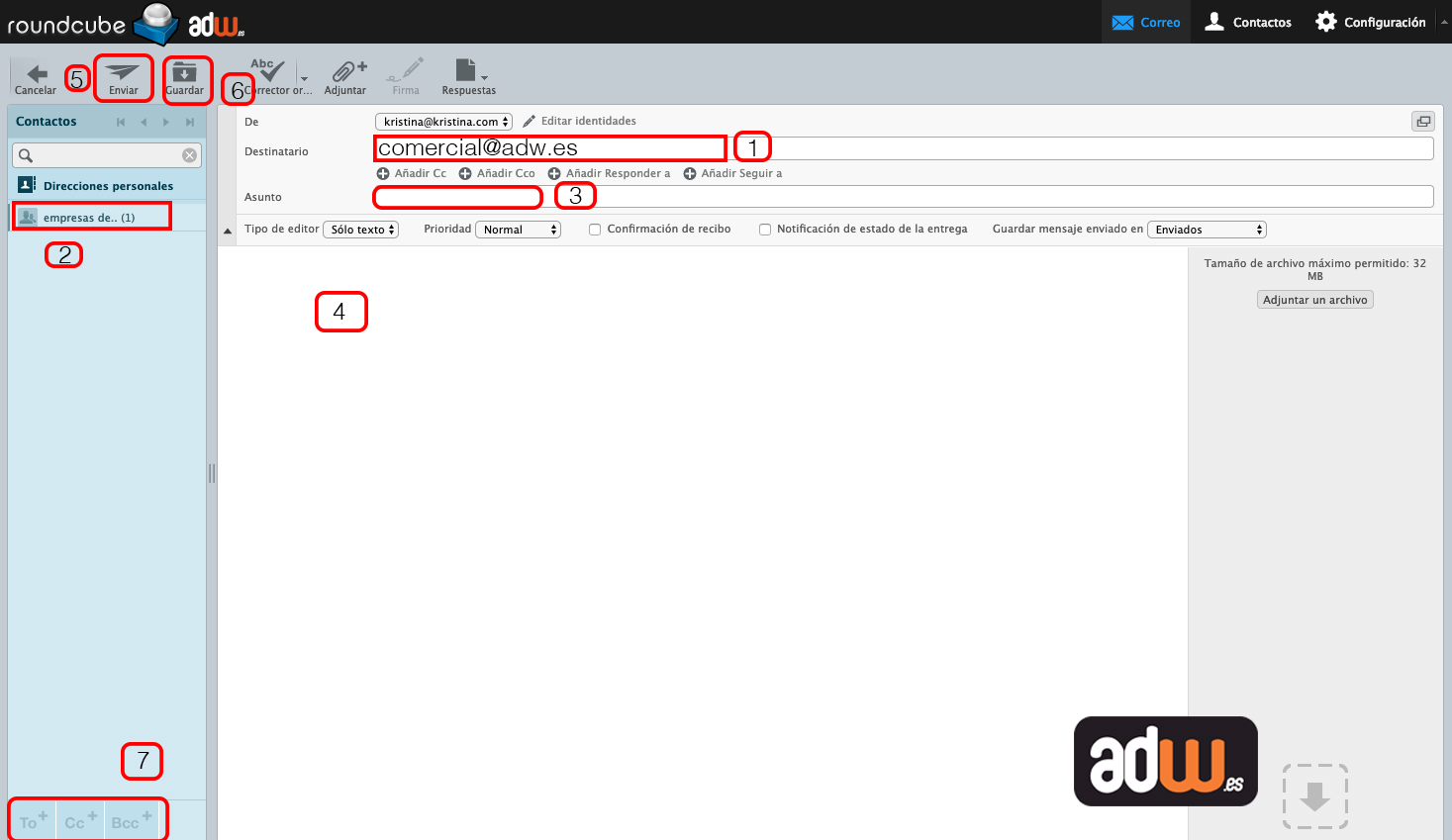
- 2.5.1.1 Selección de destinatarios desde las libretas de direcciones
- Los destinatarios del mensaje compuesto se pueden introducir libremente en los campos Para o CC en la sección de encabezado de la pantalla de redacción. Separe las direcciones con una coma (,) y asegúrese de introducir las direcciones de correo electrónico en forma completa y correcta.
- 2.5.1.2 Autocompletado desde Libreta de direcciones
- Al escribir la dirección del destinatario, la aplicación buscará constantemente su libreta de direcciones y sugerirá entradas coincidentes justo debajo del campo de entrada. Utilice las teclas de cursor (arriba / abajo) del teclado para seleccionar uno y luego <Enter> o <Tab> para copiar la dirección resaltada en el campo de destinatarios afectados.
- 2.5.1.3 Selección de destinatarios desde la Libreta de Direcciones
-
Si prefiere seleccionar los destinatarios desde una lista de contactos, utilice el panel de libreta de direcciones en el lado izquierdo. Primero, seleccione la libreta de direcciones en la que desea buscar en la parte superior del panel (2) y ver los contactos de la lista de abajo. Sólo se muestra un número limitado de contactos a la vez, puede utilizar los botones de flecha en el encabezado del panel (7) para saltar a la siguiente página de contactos.
Seleccione uno o más contactos en la lista y luego haga clic en uno de los botones de abajo (1) con el fin de copiar los contactos seleccionados en el campo de destinatario correspondiente (A +, + Cc, CCO +). Haciendo doble clic en un contacto en la lista se añadirá al campo “Para” de inmediato.
- 2.5.1.4 Incorporación de archivos adjunto
- Para adjuntar archivos al mensaje, haga clic en el botón “Adjuntar un archivo” en la barra de herramientas de la derecha y luego seleccione el archivo en su computadora usando el cuadro de diálogo de selección de archivo que se abrirá. Los archivos adjuntos que se envían con el mensaje se enumeran a la derecha y se puede quitar de nuevo haciendo clic en el icono Eliminar del archivo.
- 2.5.1.5 Responder un mensaje
Si desea responder un mensaje recibido, haga clic en el botón Responder (1) ó Responder a todos (2) en la barra de herramientas . Esto también abrirá una ventana de redacción precargada con una cita del mensaje que se está respondiendo y el (o los) destinatario(s).
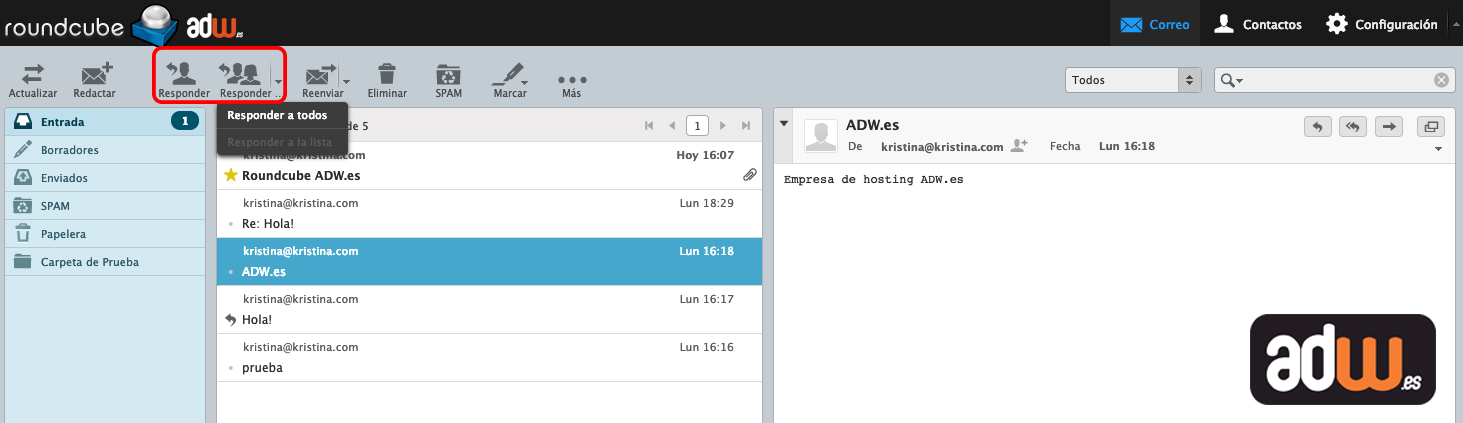
-
Si se utiliza Responder copiará la dirección del remitente en el campo Para, en cambio Responder a todos sumará todos los destinatarios del mensaje original a los campos A y Cc.
- 2.5.1.6 Reenvío de mensajes
Los mensajes también se pueden reenviar haciendo clic en el botón Reenviar de la barra de herramientas. La pantalla para escribir contendrá el texto del mensaje y todos los archivos adjuntos ya incorporados. Es posible también añadir más archivos adjuntos o eliminar algunos no desea reenviar.
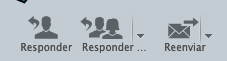
El botón Reenviar de la barra de herramientas ofrece las siguientes opciones haciendo clic en la flecha que posee en su borde derecho:
- 2.5.1.6.1 Reenviar en línea
- En este modo (por defecto), el contenido del mensaje original se copia en el editor de texto del mensaje y puede ser modificado o eliminado. También los adjuntos del mensaje original se copian en el nuevo mensaje y se pueden quitar individualmente. Atención: este modo puede truncar o volver a formatear mensajes con formato HTML.
- 2.5.1.6.2 Reenviar como archivo adjunto
- Con esta opción, el mensaje original se copia como archivo adjunto al mensaje de reenvío. Esto preservará el mensaje con todo su formato y los archivos adjuntos y no permite que usted altere nada.
- 2.5.2 Redacción de mensajes con formato (HTML)
Dependiendo de la configuración, la pantalla de redacción muestra un sencillo cuadro de texto para introducir el mensaje o un editor de texto enriquecido con una barra de herramientas que permite dar formato al texto, listas con viñetas, incrustación de imágenes y mucho más.
Puede cambiar el modo de composición entre el texto sin formato y ricos (HTML) con el selector de editor de tipos que se oculta la barra de opciones de envío. Para habilitar la barra de Opciones de envío haga clic en la flecha ubicada en el borde izquierdo del bloque de encabezados de mensaje.
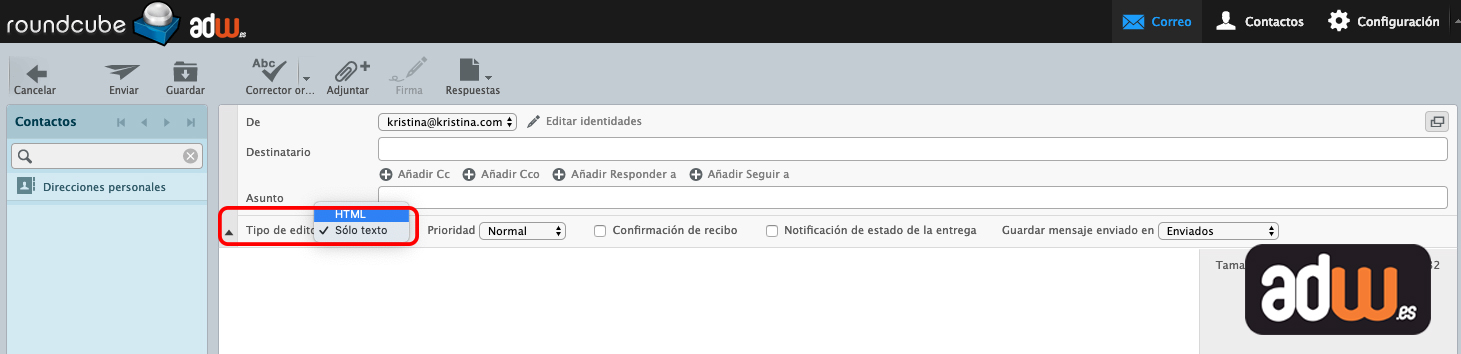
- 2.5.2.1 Incorporación de imágenes
En el modo editor HTML, puede insertar imágenes directamente en el texto del mensaje. Los pasos pare ello son:
- Agregue la imagen como archivo adjunto al mensaje.
- Haga clic en el icono Insertar imagen / Editar en la barra de herramientas del editor
- Seleccione la forma de imagen en el menú desplegable Lista de imágenes en el cuadro de diálogo
- Pulse el botón Insertar
- Cambiar el tamaño de la imagen en el área de texto si es necesario
- 2.5.2.1 Incorporación de imágenes
- 2.5.3 Otras opciones de envío de mensajes
- Las opciones de envío de mensajes (1) están ocultas por defecto y primero necesita ampliarlas, para ello haga clic en la flecha hacia abajo en el borde izquierdo del bloque de encabezados de mensaje. Se puede cambiar el tipo de editor para escribir mensajes HTML y ajustar otros parámetros relativos a la entrega de mensajes.
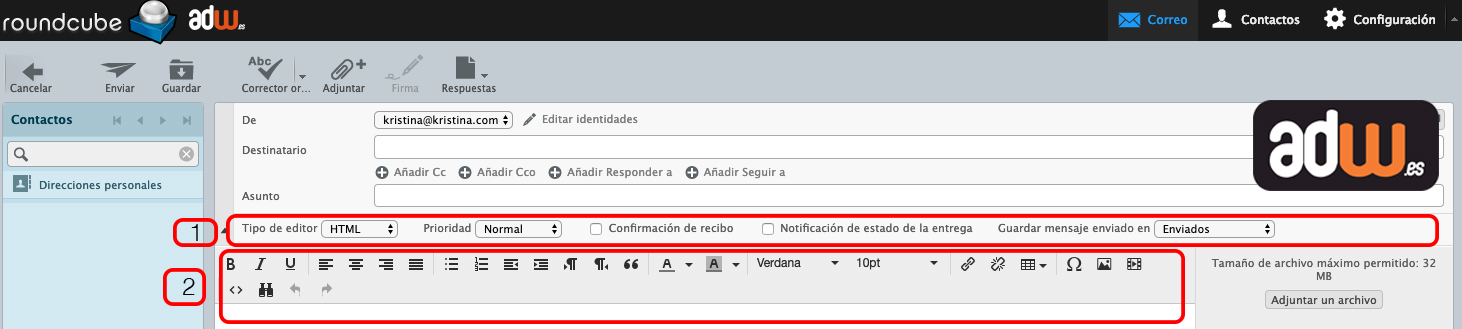
- 2.5.3.1 Prioridad
- El indicador de prioridad del mensaje que se enviará. Esto se mostrará en el buzón del destinatario.
- 2.5.3.2 Confirmación de recibo
- Esto solicitará al destinatario que envíe un acuse de recibo al abrir el mensaje. Esta será enviada por el programa de correo electrónico del destinatario, si el lo confirma.
- 2.5.3.3 Notificación de estado de entrega
- Si se utiliza generará un mensaje de notificación cuando el mensaje sea entregado. Este será enviado por el servidor de correo electrónico que realice la entrega de mensajes. Tenga en cuenta que esto no confirma que el destinatario real ha recibido ni leído el mensaje.
- 2.5.3.4 Guardar mensaje enviado
- Seleccione la carpeta donde desea guardar una copia del mensaje después de enviarlo. El valor predeterminado es la carpeta Enviados y se puede cambiar aquí. Seleccionando “no guardar” realizará el envío del mensaje sin guardar una copia.
- 2.6 Buscar mensajes de correo electrónico
- Para buscar mensajes de correo electrónico, seleccione la carpeta en la que desea buscar en las carpetas Buzón lista de la izquierda. A continuación, introduzca el término de búsqueda en el cuadro de búsqueda arriba la lista de mensajes y pulse <Enter> en el teclado para iniciar la búsqueda. Los resultados de la búsqueda se mostrarán en la lista de mensajes.

Para restablecer la búsqueda haga clic en el icono “X” de resetear la búsqueda en la orilla derecha del cuadro de búsqueda. Si se selecciona otra carpeta también se restablecerá la búsqueda.
- 2.6.1 Elegir en qué partes buscar
- Para abrir el menú de opciones de búsqueda, haga clic en el icono de lupa a la izquierda en el cuadro de búsqueda. Puede seleccionar qué partes del mensaje debe ser buscado el término ingresado. Utilice la opción “mensaje completo” para buscar en todas las secciones del mensaje. También puede escribir criterios de búsqueda específicos directamente en la barra, como Remitente: “Scott” ó Asunto: “Conferencia” usando como criterios de palabras clave los siguientes:
- Asunto: Busca la palabra clave sólo en el asunto del mensaje. Los demás campos se ignoran.
- Remitente: Busca la palabra clave sólo en el remitente del mensaje. Los demás campos se ignoran.
- Destinatario: Busca la palabra clave sólo en el destinatario del mensaje. Los demás campos se ignoran.
- Copia: Busca la palabra clave sólo en Copia del mensaje. Los demás campos se ignoran.
- Cco: Busca la palabra clave sólo en Con copia oculta (Cco) del mensaje. Los demás campos se ignoran.
- Cuerpo: Busca la palabra clave sólo en el Cuerpo del mensaje. Los demás campos se ignoran.
- Mensaje completo: Busca la palabra clave en TODOS los campos del mensaje (Asunto, Remitente, Destinatario, Copia, CCo y Cuerpo).
- 2.6.2 Lista de Filtros de Mensaje
-
El menú desplegable
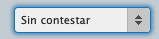 que aparece junto al cuadro de búsqueda ofrece algunos filtros predefinidos para reducir rápidamente los mensajes de la lista para su prioridad de estado.
que aparece junto al cuadro de búsqueda ofrece algunos filtros predefinidos para reducir rápidamente los mensajes de la lista para su prioridad de estado.Las reglas de filtrado seleccionadas aquí se aplican además del término de búsqueda introducido en el cuadro de búsqueda. Por ejemplo, usted puede optar por sólo enumerar mensajes sin respuesta de ADW.es al seleccionar el filtro “sin respuesta” y escriba “de ADW” en el cuadro de búsqueda.
- 2.7 Organizar sus mensajes de correo electrónico
- La lista de carpetas en la vista de correo enumera todas las carpetas que se puede utilizar para ordenar los correos en el almacenamiento temporal o definitiva. Puede gestionar las carpetas en la sección de configuración y elegir libremente la jerarquía del árbol de carpetas.
- 2.7.1 Las carpetas especiales del sistema
- Algunas de las carpetas tienen un significado especial y son utilizadas por el sistema para colocar mensajes. Estas carpetas especiales se indican con un icono individual en la lista y por lo general no se pueden eliminar ni cambiar de nombre.
- 2.7.1.1 Entrada: Aquí es donde ingresan los nuevos mensajes recibidos.
- 2.7.1.2 Borradores: Durante la redacción de mensajes, puede guardarlos de manera temporal en esta carpeta. Estos mensajes pueden ser recogidos para su posterior edición y envío desde aquí.
- 2.7.1.3 Enviados: A menos que se configure de otro modo, se guardará una copia de cada mensaje enviado en esta carpeta.
- 2.7.1.4 Papelera: Cuando se elimina un mensaje, se mueve esta carpeta y no se elimina inmediatamente. Dependiendo de la configuración del servidor de correo electrónico, los mensajes eliminados automáticamente se borrarán de esta carpeta después de un cierto tiempo. También puede vaciar la papelera de forma manual con el comando Vaciar la carpeta de menú de acciones, para ello primero tiene que ir a la carpeta Papelera>Vaciar.

- 2.7.2 Cómo mover mensajes a carpetas
Ordenar los mensajes en carpetas individuales es tan simple como esto: arrastrar un mensaje de la lista con el ratón y soltarlo en la carpeta que desea que se mueva a. Esto también funciona con múltiples mensajes seleccionados .
Si la carpeta de destino es una subcarpeta y no está visible, simplemente mantenga el puntero del ratón sobre la carpeta padre mientras se arrastra y que va a ampliar automáticamente después de dos segundos. Mueva el ratón (mientras arrastra) en la lista de carpetas pie de página para permitir que al desplazarse hasta la carpeta de destino se mueve a la vista.
- 2.7.2.1 Copiar en lugar de mover
- También existe la posibilidad de copiar un mensaje a otra carpeta en lugar de moverlo. Manteniendo pulsada la tecla Shift del teclado mientras deja caer uno o varios mensajes en la carpeta de destino se abrirá un menú donde se puede elegir entre las acciones mover o copiar.
- 2.7.2.2 Mover desde la vista completa de Mensajes
- En la pantalla de visualización completa de mensajes, encontrará un menú desplegable “Mover” en la barra de herramientas en la parte superior derecha. Seleccione una carpeta de ese menú y el mensaje se trasladará allí. En la pantalla de visualización cargará el siguiente mensaje de la lista de la carpeta actual.
- 2.7.3 Eliminar mensajes
- La eliminación de mensajes en la carpeta seleccionada se puede realizar haciendo clic en el icono Eliminar en la barra de herramientas o pulsando la tecla “Supr” del teclado (o Retroceso en Mac). En forma predeterminada esta acción moverá el mensaje a la carpeta Papelera, para eliminarlo por completo puede repetir la operación en el mensaje de la Papelera. Para borrar mensajes en forma definitiva en un solo paso, es decir evitando que vayan a la Papelera, mantenga presionada la tecla “Shift” del teclado mientras hace clic en el botón Eliminar o pulsa “Supr”. En la sección Configuración -> Preferencias -> Configuración del servidor se puede cambiar el comportamiento de la eliminación de mensajes.
- 2.8 Filtros de correo
Los filtros, se pueden configurar en la pestaña de Más >>Crear un Filtro

- En la columna, “Conjunto de filtros” se refiere a los nombres que se van a dar a los filtros. Lo normal es tener un único conjunto de filtros y en él, habilitar las reglas que se desea aplicar. Importante: Sólo un conjunto de filtros puede estar habilitado y este debe aparecer en color rojo.
Seguramente en la columna Conjuntos de filtros te aparecerá en rojo, el nombre phpscript . Este es el nombre que el SquirrelMail daba a los conjuntos de filtros. Se puede seguir usando este, si contenía filtros, o bien si está vacío podrás añadir nuevas reglas o bien borrarlo y crear un nuevo conjunto de filtro con sus reglas. Cada conjunto de filtros puede ser: Habilitado/Deshabilitado, eliminado o descargado.
-
- Libreta de direcciones
- La tarea de la Libreta de direcciones permite acceder a datos de contacto guardadas en sus libretas de direcciones personales o compartidos y una interfaz rica para gestionarlos. El área de contenido de la pantalla de la libreta de direcciones se divide en tres áreas: Directorios y grupos, lista de contactos y los detalles de contacto.
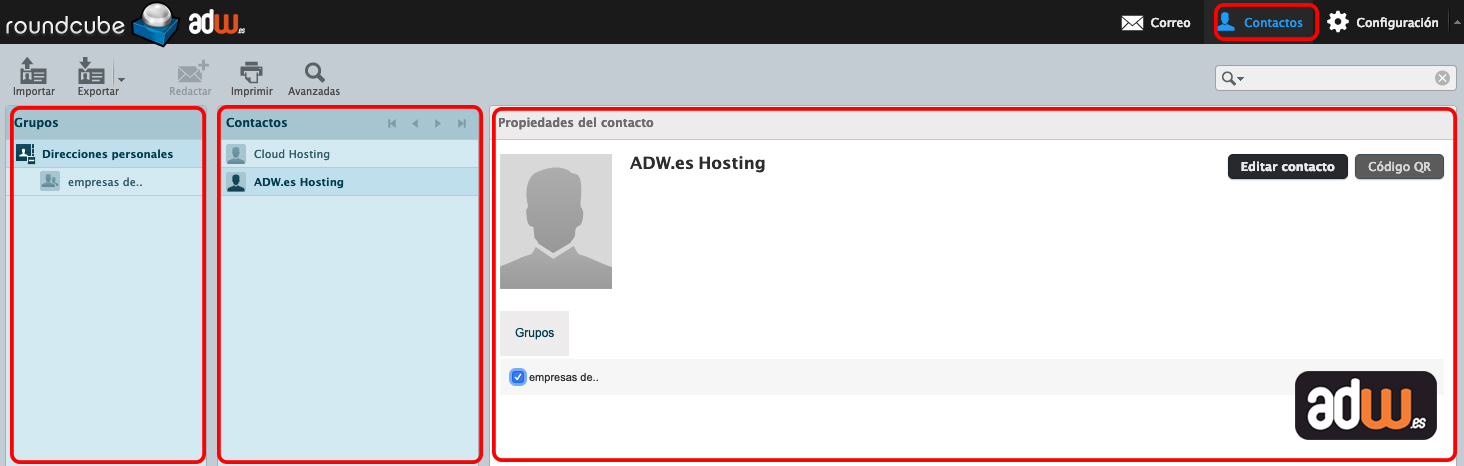
- 3.1 Directorios y grupos
El panel de la izquierda muestra una lista de directorios de direcciones y grupos de contacto en cada uno de los directorios. Dependiendo de la configuración del servidor y plugins instalados se pueden ver varios directorios, pero hay al menos un directorio que contiene los contactos personales.
Los grupos de contacto son útiles para organizar sus contactos. También se puede seleccionar la hora de componer un mensaje de correo electrónico y entrará a todos los miembros como receptor. Los grupos también aparecerán en el auto-completado de lista cuando se comienza a escribir en el campo de destinatario. Un contacto puede ser asignado a múltiples grupos.
Haga clic en un directorio o un grupo de la lista para mostrar los contactos que figuran en la lista de la derecha. El directorio o grupo seleccionado se resalta en la lista.
- 3.1.1 Crear un grupo de contactos
-
Con el fin de crear un nuevo grupo de contactos, primero seleccione el directorio en el que desea que el grupo que se cree, a continuación utilice el icono + en la lista de pie de página para conseguir un campo de entrada para el nombre de grupo. Introduzca un nombre exclusivo para el nuevo grupo y pulsar <Intro> para finalmente crearlo.
La acción de la creación se puede interrumpir pulsando la tecla <Esc> al introducir el nombre del grupo.

- 3.1.2 Asignación de contactos a grupos
- Los contactos se pueden asignar a grupos con arrastrar y soltar con el ratón. Seleccione uno o varios contactos de la lista y los deje caer sobre el grupo deseado. Es tan simple como eso.
- 3.1.3 Eliminar contactos de un grupo
-
Modo de lista:
- Seleccione el grupo en la lista de la izquierda
- Seleccionar un o mutliples contactos para ser sacados de este grupo
- Haz clic en el botón remover del grupo en el pie de pagina de la lista de contactos
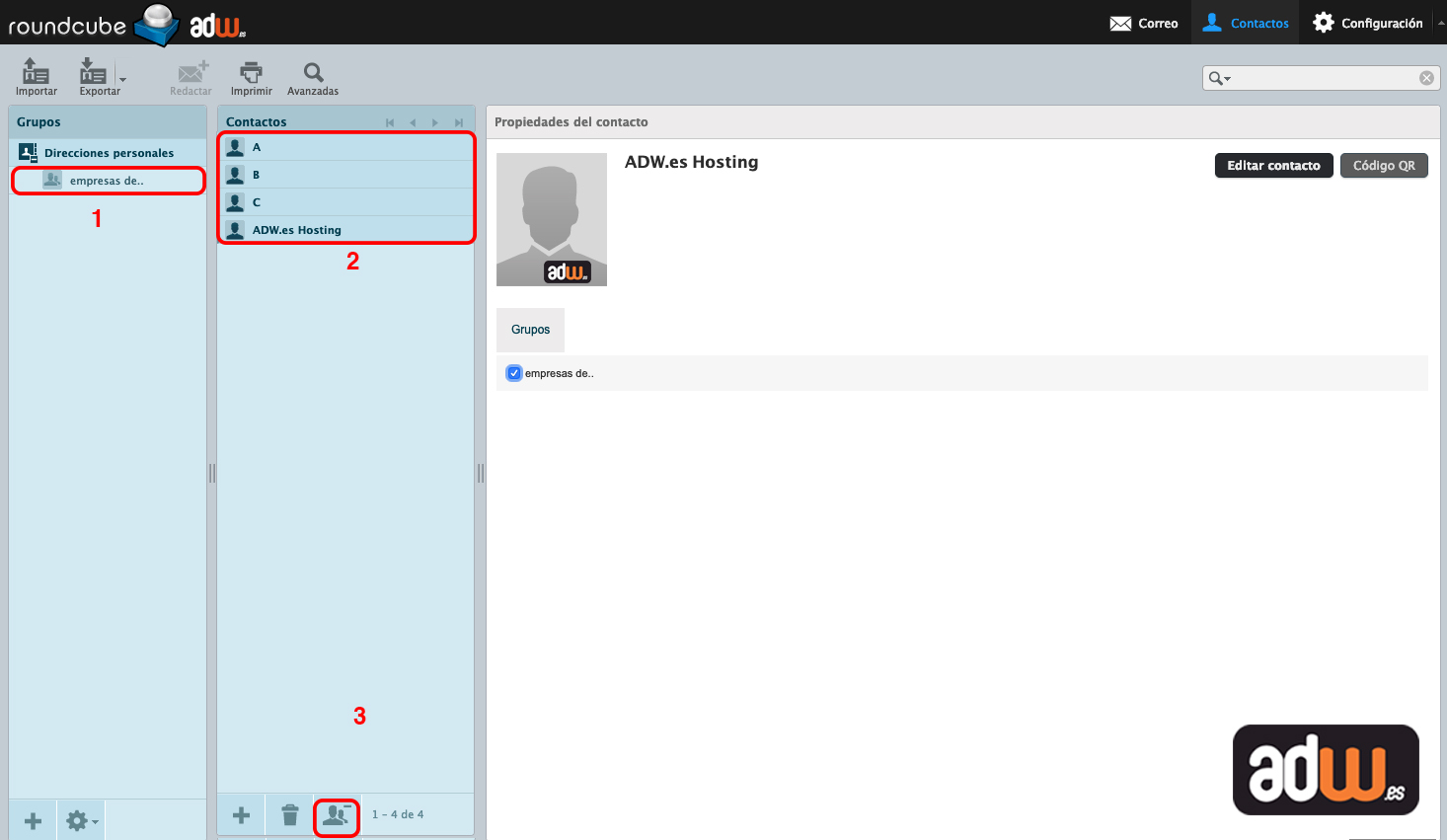
-
Modo individual:
- Seleccione un contacto de la lista de contactos
- Cambie a la pestaña Grupos en el contacto área de la derecha
- Desactive el grupo (s) del que desea que se retire
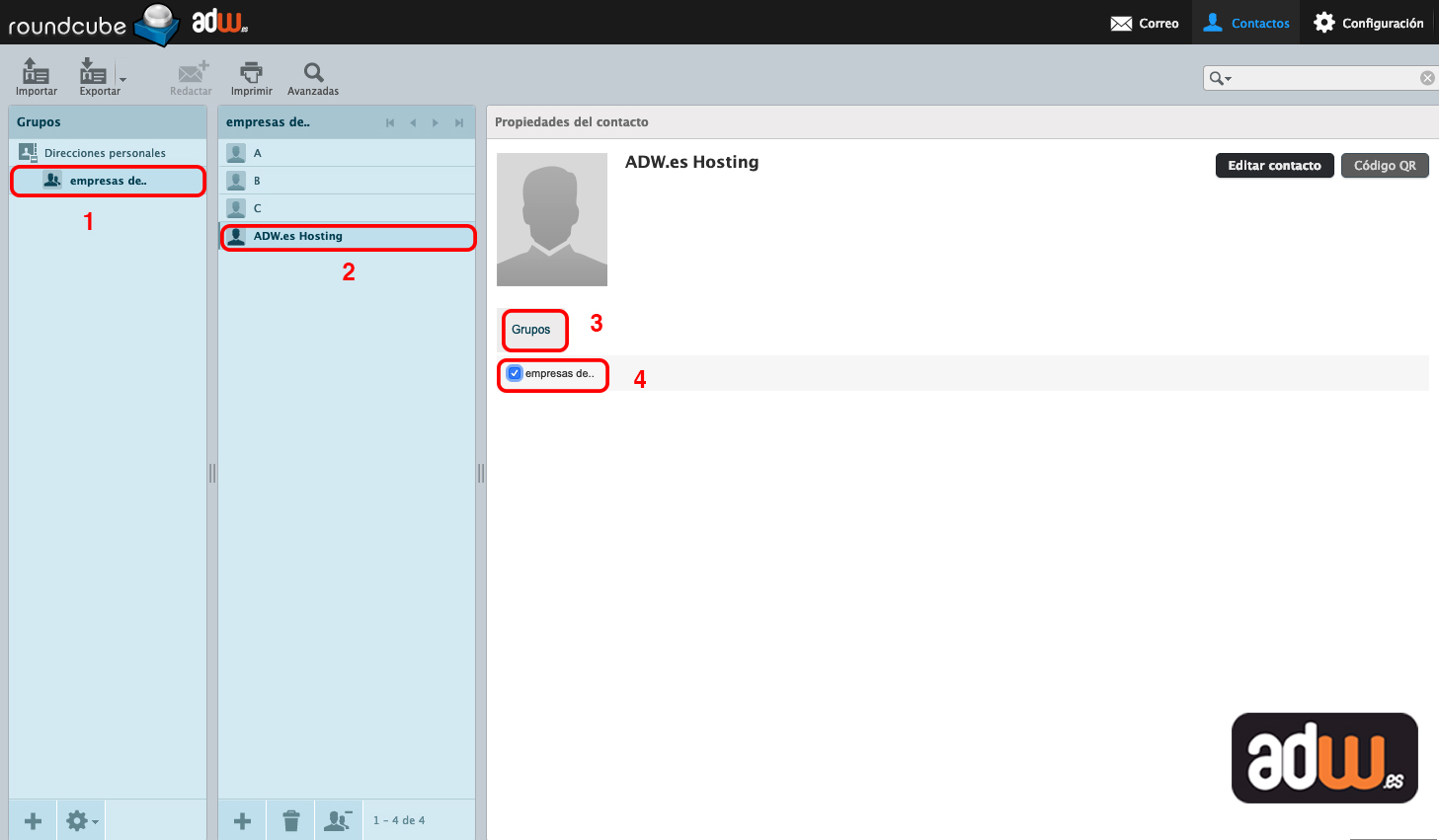
- 3.1.4 Más acciones
También en el pie de página de la lista de grupos, el icono del engranaje muestra un menú con las acciones relacionadas con el directorio o grupo seleccionado.
Cambiar nombre del grupo: Sólo se activa cuando se selecciona un grupo de contactos en la lista anterior, esto le permitirá introducir un nuevo nombre para el grupo.
Eliminar grupo: Elimina el grupo seleccionado en la lista anterior. Tenga en cuenta que los contactos asignados a dicho grupo no se eliminarán.
Guardar búsqueda: Si ha ejecutado una búsqueda de libreta de direcciones antes, esta opción le permitirá guardarla como un filtro para su uso posterior.
Borrar búsqueda: Sólo está disponible cuando se selecciona una búsqueda guardada en la lista anterior, se eliminará ese filtro de búsqueda.
- 3.2 Lista de Contactos
Los contactos de la agenda de direcciones o grupo seleccionado se presentan en esta lista con sus nombres. Se indiqua el número total de contactos en el directorio o grupo en particular justo debajo de la lista, así como el conjunto que se muestra actualmente. Utilice los botones de flecha en el encabezado de la lista para navegar por las páginas.
Sugerencia: se puede cambiar la forma y el orden de los contactos que están listados aquí, en la libreta de direcciones en la sección de las preferencias del usuario.
- 3.2.1 Contacto Acciones
- El pie de página de la lista de contactos proporciona botones que operan en la lista o la selección actual de contactos relativamente:
- Crear un nuevo contacto (+) Abre el formulario para agregar un nuevo contacto en el directorio seleccionado.
- Eliminar contactos seleccionados Borra los contactos seleccionados en la lista anterior de forma permanente.
- Eliminar contactos seleccionados del grupo Elimina los contactos seleccionados del grupo seleccionado.
- 3.2.2 Enviar correo electrónico a los contactos seleccionados
La libreta de direcciones no es sólo para gestionar sus contactos, también puede buscar y seleccionar los contactos a los que desea escribir un nuevo mensaje de correo electrónico. El icono en la barra de herramientas de composición de un nuevo mensaje se activa tan pronto como usted haya escogido al menos un contacto o un grupo de contactos. Haga clic en él para abrir la ventana de redacción con los contactos seleccionados completados como receptores.
Para comenzar a escribir un correo electrónico a un contacto, también puede hacer clic en el correo electrónico de contacto área de la derecha.
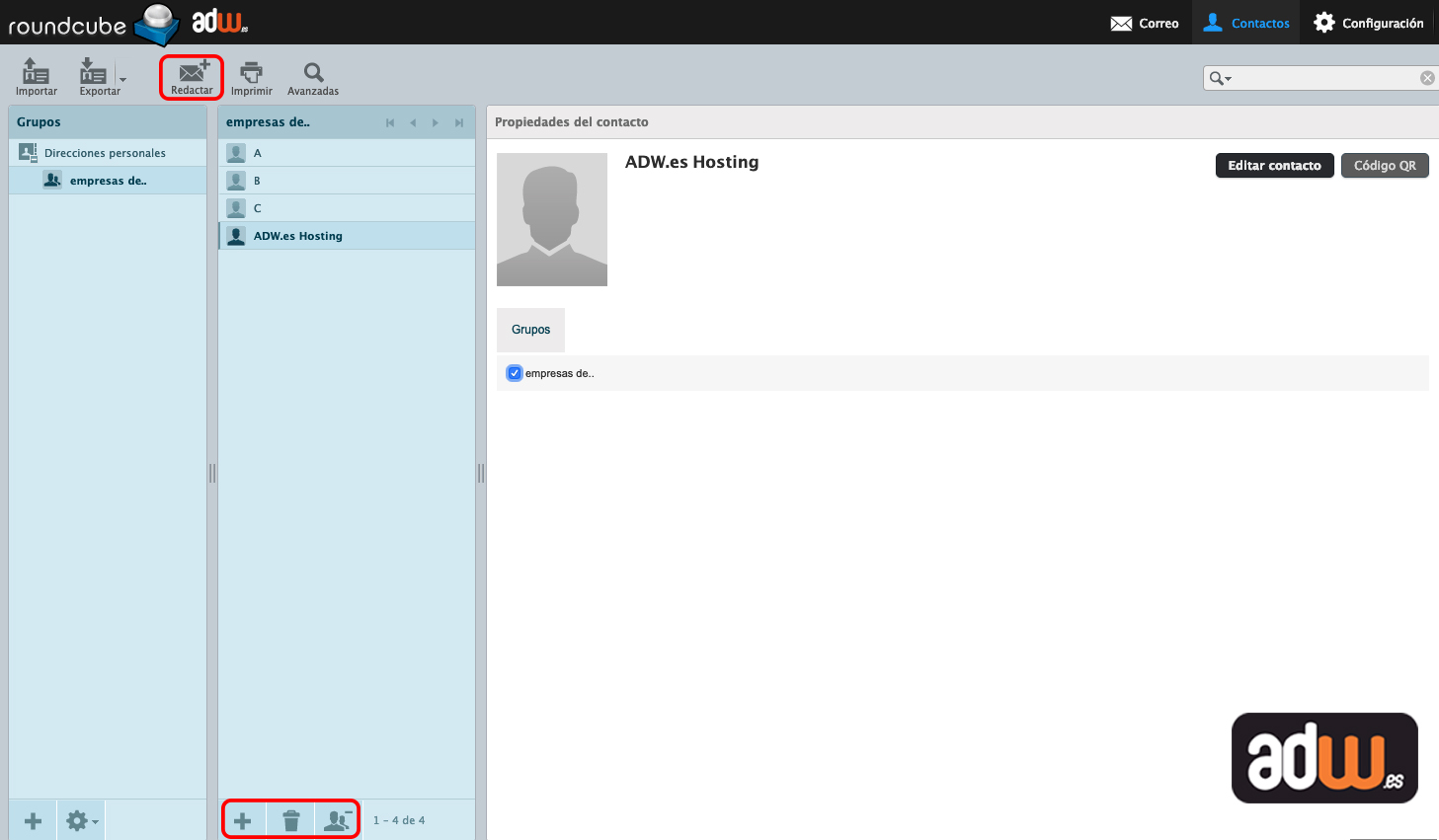
- 3.2.3 Copia de contactos
- Los contactos pueden ser copiados desde un directorio a otro de una manera similar a la asignación a los grupos. Basta con arrastrar uno o varios contactos seleccionados con el ratón y colóquelos en el directorio de destino. Por favor, tenga en cuenta que algunas propiedades pueden ser guardados en otros campos o no se copiarán en absoluto si los directorios de direcciones tienen diferentes esquemas.
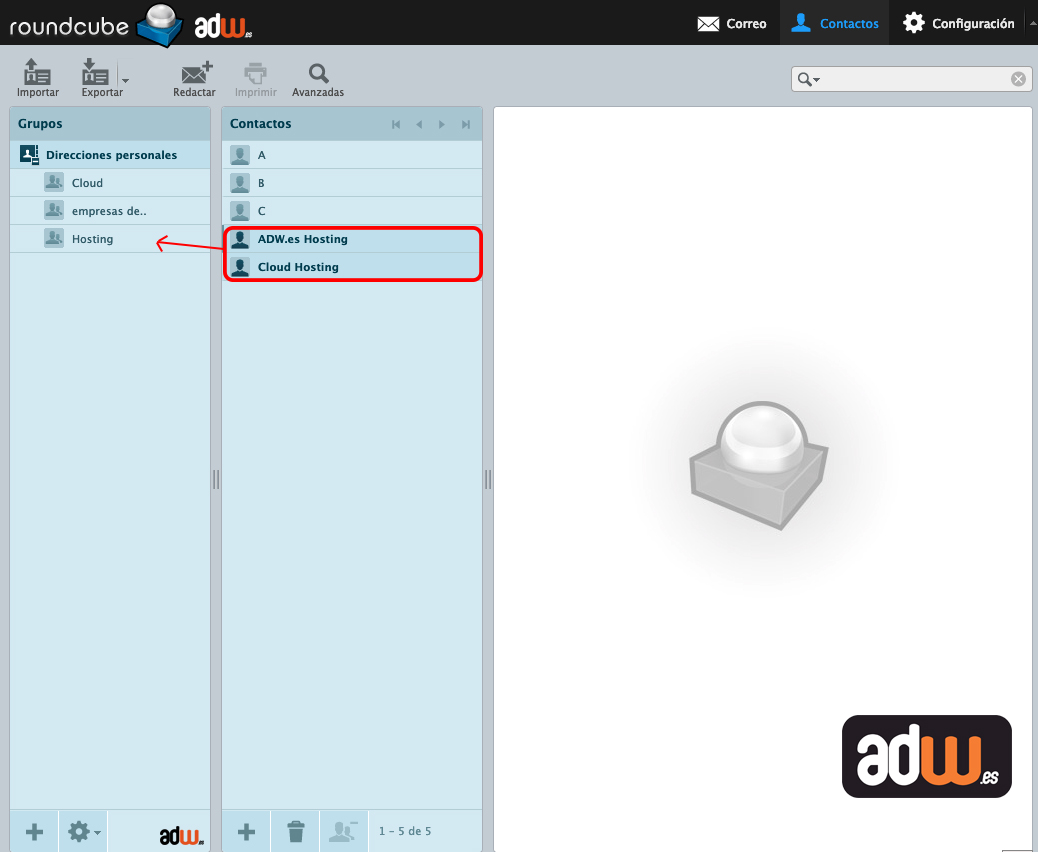
- 3.3 Datos de contactos
-
Todos los detalles de un contacto se muestran en el cuadro de la derecha de la pantalla de la libreta de direcciones. Seleccione un contacto de la lista para ver los detalles aquí. Las propiedades del contacto estructurados en forma de ficheros y cuadros de agrupación de propiedades similares, como números de teléfono, direcciones postales o de correo electrónico.
La pestaña de grupos permite la asignación directa o remoción del contacto a / desde los grupos de contactos.
- 3.4 Creación y edición de contactos
Seleccione un contacto de la lista de contactos y pulse el botón Editar contacto
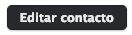 en el área de propiedades de contacto a la derecha para comenzar a editarlo.
en el área de propiedades de contacto a la derecha para comenzar a editarlo.En la parte superior del área de edición de contactos estan los campos de nombre y organización, así como la imagen del contacto que desea cargar.
La parte inferior muestra los grupos de propiedades de contacto, como son los detalles de contacto, estructurados con etiquetas y cajas.
Algunos establecimientos tienen un tipo de selector desplegable donde puede seleccionar el tipo de dirección de correo electrónico (por ejemplo, en casa o en el trabajo).
La eliminación de las propiedades del contacto se logran, ya sea al borrar el contenido del campo o haciendo clic en el icono Suprimir (-) junto a él.
Cuando haya terminado con la edición, guarde los cambios haciendo clic en el botón Guardar. Abortar edición y descartar los cambios se logra con el botón Cancelar.
- 3.4.1 Añadir más propiedades de contacto
Para agregar otro campo de propiedad, seleccione uno en el cuadro “Agregar campo” situado debajo del formulario. El desplegable debajo de los campos de nombre de la cabecera permite añadir campos de nombres mas relacionados.
Sugerencia: en función al directorio de contacto que pertenece,la lista de propiedades que se pueden añadir a un contacto puede diferir.
- 3.4.2 Subir una foto Contacto
Se tiene asignado un cuadro, que también se muestra en la tarea de solicitud de correo electrónico, si el remitente del mensaje se guarda con una imagen de una de sus libretas de direcciones.
Para agregar o cambiar una imagen de contacto, haga clic en Agregar (o Reemplazar si el contacto ya se tiene una imagen) justo debajo del marcador de posición de imagen en el formulario de edición. A continuación, seleccione una imagen en el ordenador usando el diálogo de selección de archivo que aparece. Una vez seleccionada, la imagen se cargará y se mostrará de inmediato como una vista previa. Tenga en cuenta que la nueva imagen se guarda con el contacto sólo después de guardar el contacto.
Para eliminar la imagen asignada actualmente a un contacto, utilice el botón Eliminar justo debajo de la imagen y guardar el contacto para aplicar los cambios.

- 3.4.3 Crear un nuevo contacto
- Un nuevo contacto se puede agregar a la directorio seleccionado directamente haciendo clic en el botón Crear nuevo contacto (+) en el pie de página de la lista de contactos . El formulario para agregar los nombres y las propiedades es el mismo que para la edición. Finalmente cree el nuevo contacto haciendo clic en el botón Guardar.
- 3.4.1 Añadir más propiedades de contacto
- 3.5 Buscar contactos
Para buscar contactos ingrese el nombre o dirección de correo electrónico en el cuadro de búsqueda que aparece arriba en el área de la barra de herramientas y pulse <Intro> en el teclado para iniciar la búsqueda. Los resultados de la búsqueda se mostrarán en la lista de contactos. Se muestra el número de contactos coincidentes con su consulta en el área de pie de página de la lista de contactos y, en caso de que los resultados abarquen varias páginas, utilice el botón de flecha del encabezado de la lista.
Restablecer la búsqueda haciendo clic en el icono de Reiniciar la búsqueda en la orilla derecha del cuadro de búsqueda.
Búsqueda convers todos los directorios y los resultados se mezclan forman todas las fuentes. Qué directorio un contacto concreto pertenece a se muestra en la parte superior del cuadro de propiedades de contacto, justo encima de la imagen y el nombre del contacto.
- 3.5.1 Elija qué propiedades buscar
- Abra el menú de opciones de búsqueda, haga clic en el icono de búsqueda a la izquierda en el cuadro de búsqueda. Puede seleccionar las propiedades de un contacto que deben ser buscadas por el término introducido. Marque todos los campos para buscar todas.
- 3.5.2 Formulario de búsqueda avanzada
- Mientras que el cuadro de búsqueda simple en el área de barras sólo busca las palabras introducidas , la función de búsqueda avanzada permite una consulta más especifica en la libreta de direcciones.
Haga clic en el botón Opciones avanzadas de la barra de herramientas y el formulario de búsqueda aparece en el área de contacto de la derecha. Aquí puede introducir los parámetros de búsqueda para los campos de contactos individuales. Por ejemplo, puede buscar todos los contactos con nombre “ADW” (Nombre) que viven en “España” (Dirección).
Inicie la búsqueda pulsando el botón Buscar. La lista de contactos en el medio va a mostrar todos los contactos que coincidan con todos los criterios introducidos. Si no está en la lista, la pantalla de estado mostrará el mensaje correspondiente.
- 3.5.3 Búsquedas guardadas
- Al tener acceso a los directorios de direcciones grandes, buscando es probablemente la mejor forma de navegar a través de ellos. Junto a organizar los contactos en grupos, también puede crear filtros también conocido como “búsquedas guardadas”. Este filtro recuerda los parámetros utilizados en la búsqueda de contactos y ejecuta esa búsqueda de nuevo.
- 3.5.3.1 Cree una búsqueda guardada
- Buscar en la libreta de direcciones, ya sea por el uso de la caja de búsqueda simple o la función de búsqueda avanzada.
- Seleccione Guardar búsqueda desde el menú de opciones del Grupos lista de la izquierda.
- Darle a esa búsqueda guardada un nombre y pulse <Intro> del teclado para guardarlo. Esto añade un elemento a la lista de Grupos de la izquierda.
- Haga clic en él para realizar la búsqueda de nuevo y ver los resultados en la lista de contactos.
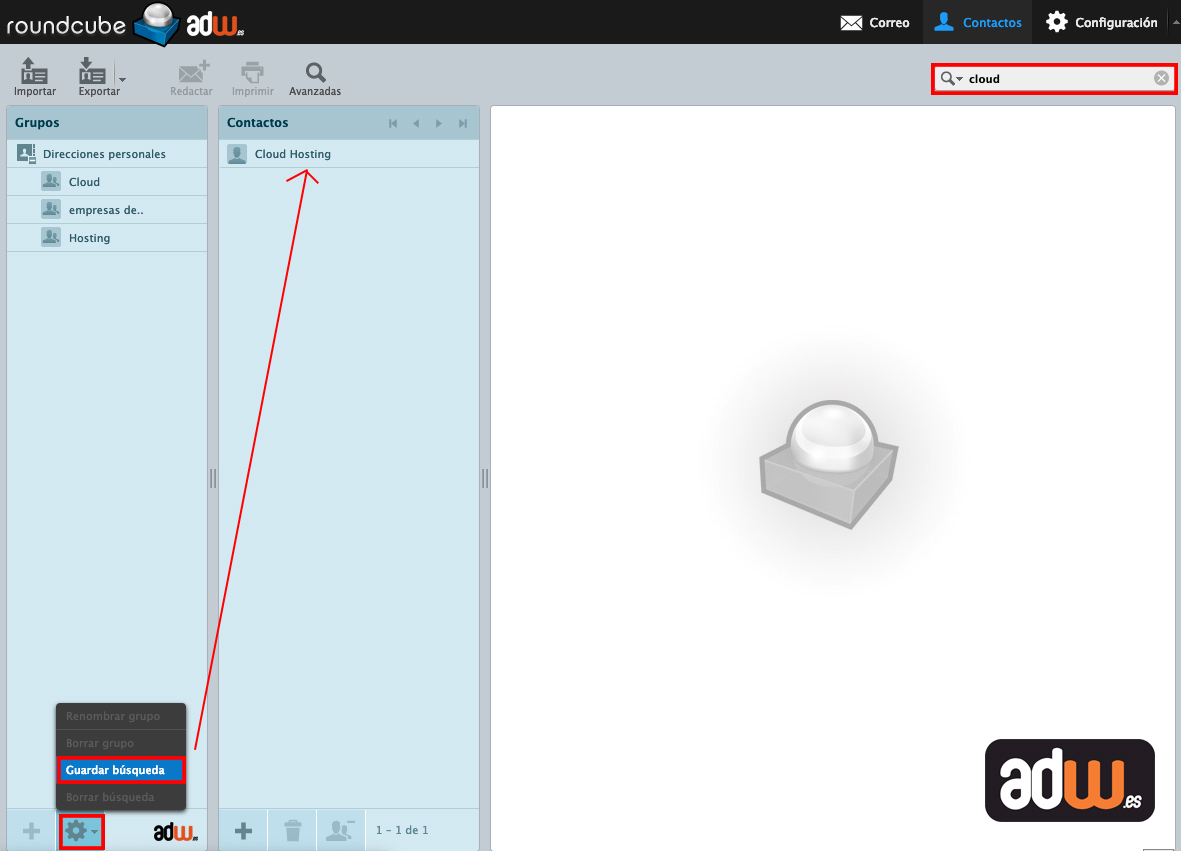
- 3.5.3.2 Eliminar una búsqueda guardada
- Seleccione una consulta de búsqueda guardada en el panel de la izquierda.
- Abra el menú de opciones en la lista de pie de página y haga clic en Eliminar búsqueda para sacarlo de nuevo. Esto no eliminará ningún contacto, sólo el filtro de guardado.
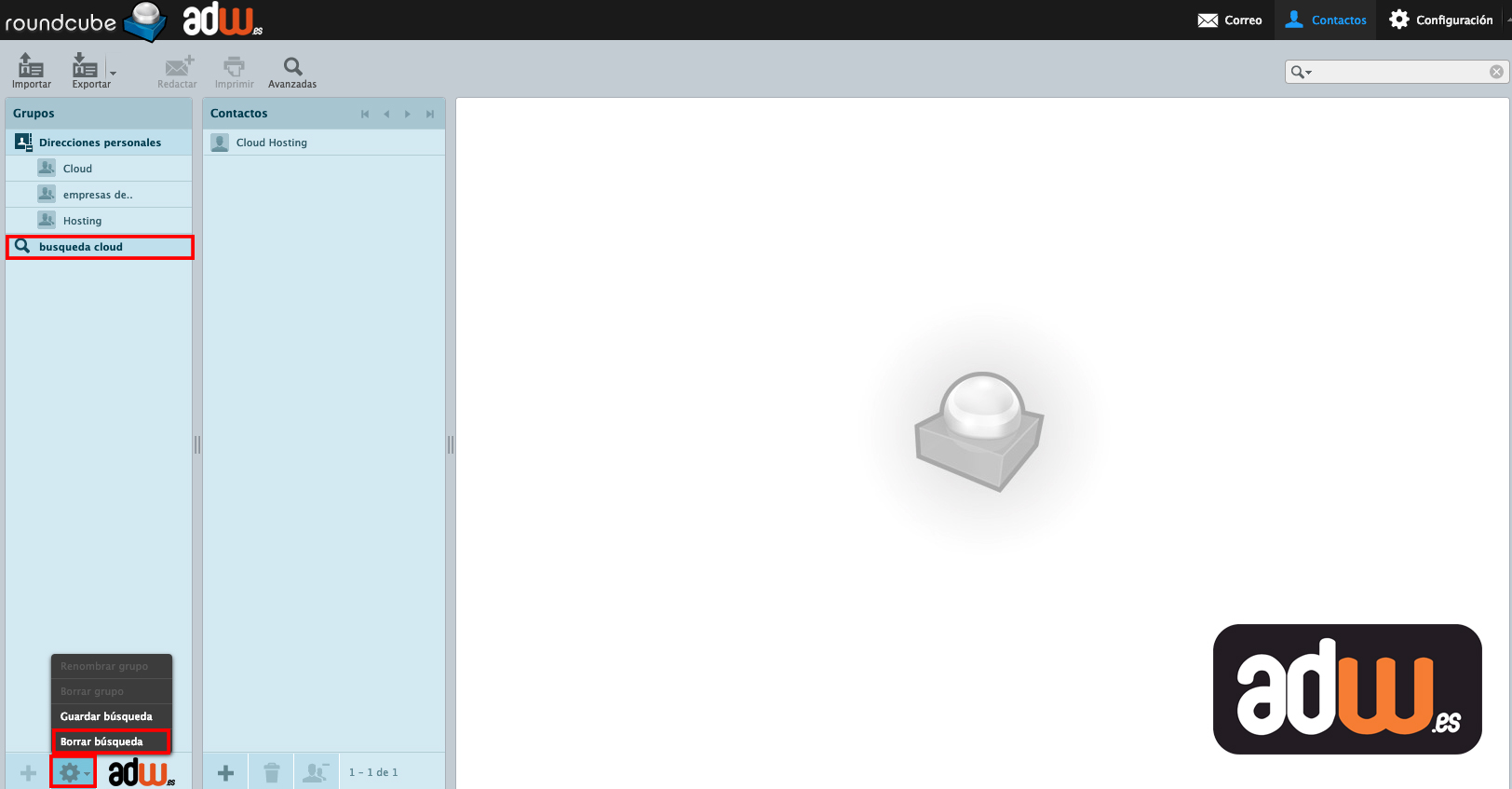
- 3.5.3.1 Cree una búsqueda guardada
- 3.6 Importación de contactos
- Los contactos se pueden importar a las libretas de direcciones de Roundcube mediante archivos vCard y CSV.
- Haga clic en el botón Importar de la barra de herramientas superior en la vista de libreta de direcciones para abrir el asistente de importación.

- A continuación, seleccione el archivo que desea importar desde el disco duro de su ordenador. Asegúrese de que sea vcf o csv.
- Seleccione la libreta de direcciones de los contactos deben ser importados. Cuidado con la casilla de verificación que te permite eliminar todos los contactos de la libreta de direcciones seleccionada antes de importar ya que la eliminación no se puede deshacer!
- Haga clic en el botón Importar para iniciar el proceso de importación.
- Haga clic en el botón Importar de la barra de herramientas superior en la vista de libreta de direcciones para abrir el asistente de importación.
- La siguiente pantalla le mostrará los resultados del proceso de importación. Haga clic en “Importar” para volver a la vista de la libreta de direcciones y ver los contactos importados.
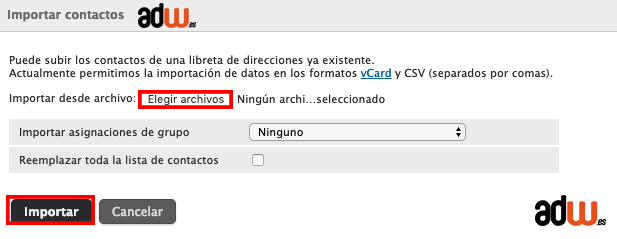
- 3.7 Exportar contactos
- Haga clic en el botón Exportar de la barra de herramientas superior en la vista de libreta de direcciones para abrir el asistente de exportación.

- Los contactos de las libretas de direcciones Roundcube se exportan unicamente en el formato vCard.
- Seleccione la libreta de direcciones o grupo que desea exportar.(en la flecha que aparece a la derecha de “Exportar” para seleccionar un grupo exacto) o haga clic directamente en “Exportar”.
- Elija dónde desea guardar el archivo .vcf exportado si se lo pide, de lo contrario compruebe en la carpeta “Descargas” de su ordenador que se creo un archivo llamado “roundcube_contacts.vcf” o “contacts.vcf”.
- Configuración
- El comportamiento, así como el aspecto y la sensación de la aplicación se puede ajustar de varias maneras. La tarea de configuración contiene todos los interruptores y paneles para configurar su correo web personal.
- 4.1 Preferencias
- Las preferencias de usuario le permiten ajustar diversas opciones y ajustes que controlan el comportamiento y la interfaz de usuario de la aplicación de correo web. Los numerosos ajustes están agrupados por las siguientes secciones:
- Sugerencia: después de cambiar las preferencias, no se olvide de guardar haciendo clic en el botón Guardar a continuación la forma de configuración.

- 4.1.1 Interfaz de usuario
- Idioma (1) El correo web está disponible en varios idiomas. Cambie aquí, si quieres. Al acceder a la aplicación, el idioma se selecciona automáticamente el idioma del sistema operativo de su ordenador.
- Zona horaria (2). Las fechas que aparecen en cualquier lugar (por ejemplo, cuando se envía un mensaje) se traducirán automáticamente a la zona horaria local. Ponga esto en Auto para que el sistema utilice la zona horaria de su ordenador o seleccione una zona horaria específica de la lista.
- Formato de hora (3) Seleccione como se visualiza el tiempo (horas, minutos).
- Formato de fecha (4) Seleccione el formato de cómo deben mostrarse las fechas.
- Transformar fechas recientes (5) Con esta opción activada, las fechas de cierre de hoy se traducirán en términos relativos como “Today”, “Yesterday”, etc
- Actualizar (6) Establezca el intervalo en el que desea que el sistema busque actualizaciones (por ejemplo, si hay nuevos mensajes llegó)
- Opciones del navegador (7) Puede registrar esta aplicación de correo web que se abrirá cuando cada vez que hace clic en un enlace de correo electrónico en algún lugar de la web.
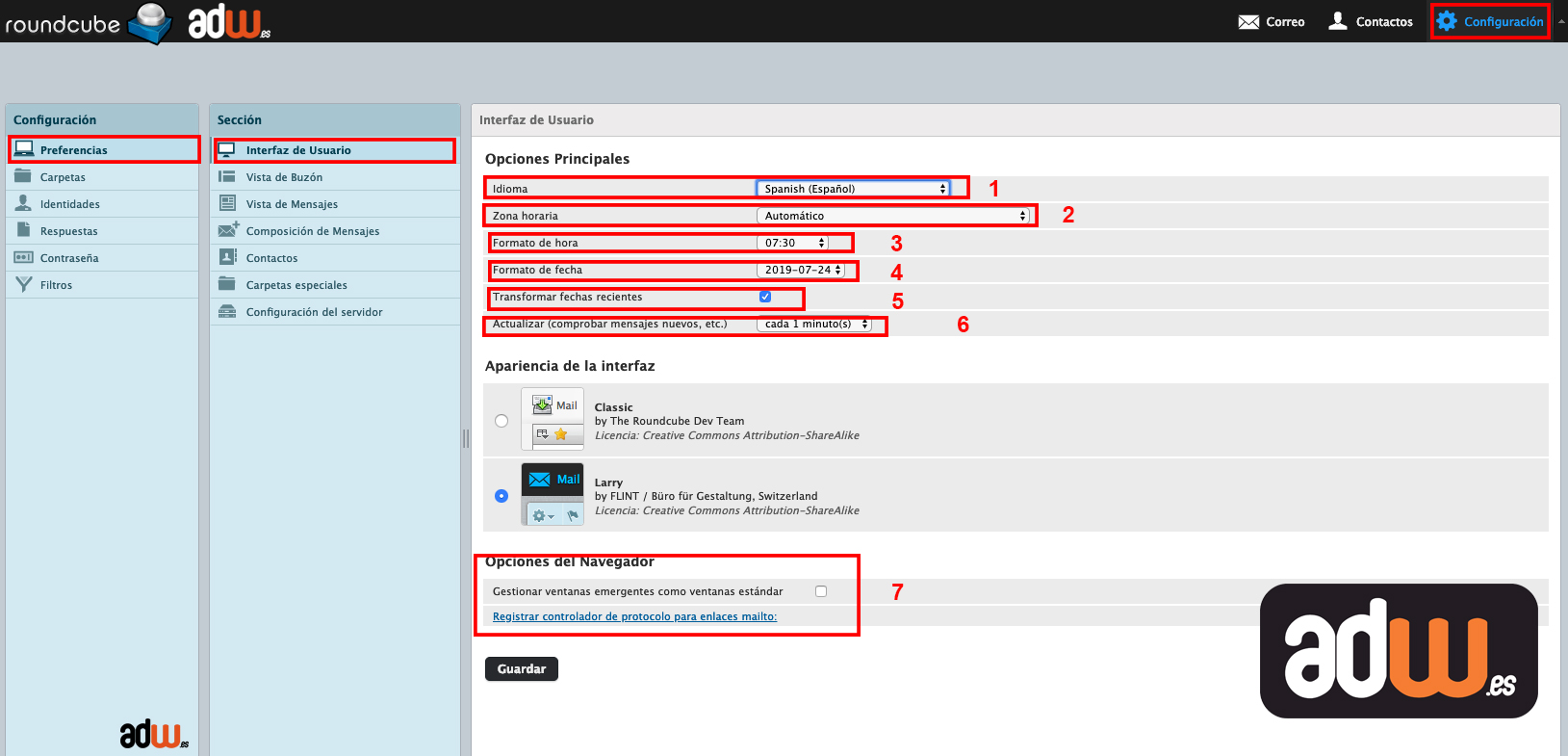
- 4.1.2 Vista de Buzón
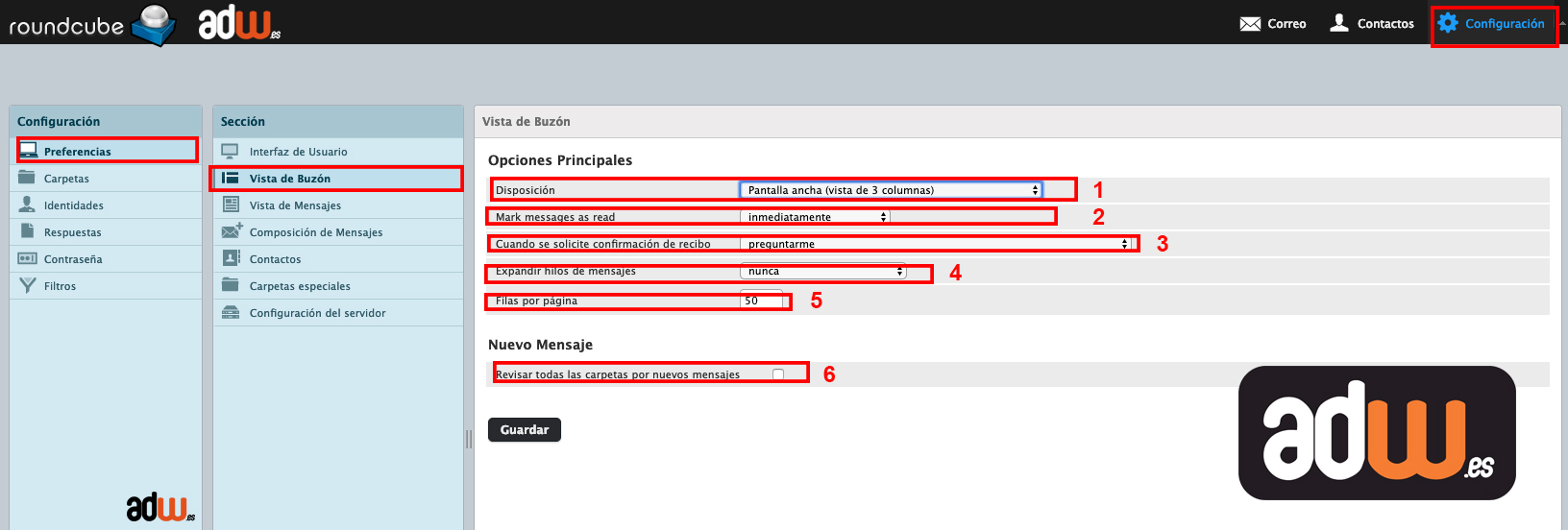
- Mostrar panel de vista previa o Disposición (1)
- Muestra u oculta el panel de vista previa en la vista de correo.
- Marcar mensajes pre-estreno leídas (2)
- Seleccione el retraso de marcar nuevos mensajes como “leer” al abrirlos en el panel de vista previa.
- Solicitud de recibos (3)
- Esta opción controla el comportamiento cuando se abre el mensaje del remitente pide un recibo cuando lo lea.
- Ampliar/expandir cadenas de mensajes (4)
- Al enumerar los mensajes en conversaciones, esta opción controla la forma en grupos de conversación se expanden en la lista.
- Filas por página (5)
- La lista de mensajes muestra el número de mensajes a la vez (también conocido como una “página”). El aumento de este número puede resultar en tiempos de carga más largos cuando se abre una carpeta de buzón.
- Revise todas las carpetas para mensajes nuevos (6)
- De forma predeterminada, sólo la Bandeja de entrada se comprueba periódicamente si hay nuevos mensajes. Si tiene filtros de servidor instalados que moverá los mensajes entrantes a otras carpetas, debe comprobar esta opción.
- Mostrar panel de vista previa o Disposición (1)
- 4.1.3 Mostrar mensajes
- Mensaje Abrir en una nueva ventana (1)
- Con esta opción activada, haga doble clic en un mensaje en la vista de correo electrónico se abrirá en una nueva ventana, en lugar de la ventana / pestaña del navegador actual.
- Display HTML (2)
- Marque esta opción para mostrar mensajes formateados como remitente la pensó. Cuando está desactivada, los correos electrónicos con formato se convierten en texto sin formato.
- Mostrar las imágenes en línea a distancia (3)
- Mensajes con formato (HTML) pueden contener referencias a imágenes que tienen que ser cargada desde un servidor remoto. Eso puede dañar su privacidad y revelar al remitente que abrió el mensaje. Esta técnica es utilizada a menudo por los spammers para verificar que su dirección de correo electrónico funciona y se pueden enviar más spam.
- Mostrar imágenes adjuntas a continuación el mensaje (4)
- Habilite esta opción si desea que las imágenes adjuntas se muestran a continuación el texto del mensaje.
- Después mensaje borrar / mover mostrar el siguiente mensaje (5)
- Controla si la pantalla debe saltar al siguiente mensaje de la lista cuando se abre un mensaje de correo electrónico (no en el panel de vista previa) y luego moverlo o eliminarlo.
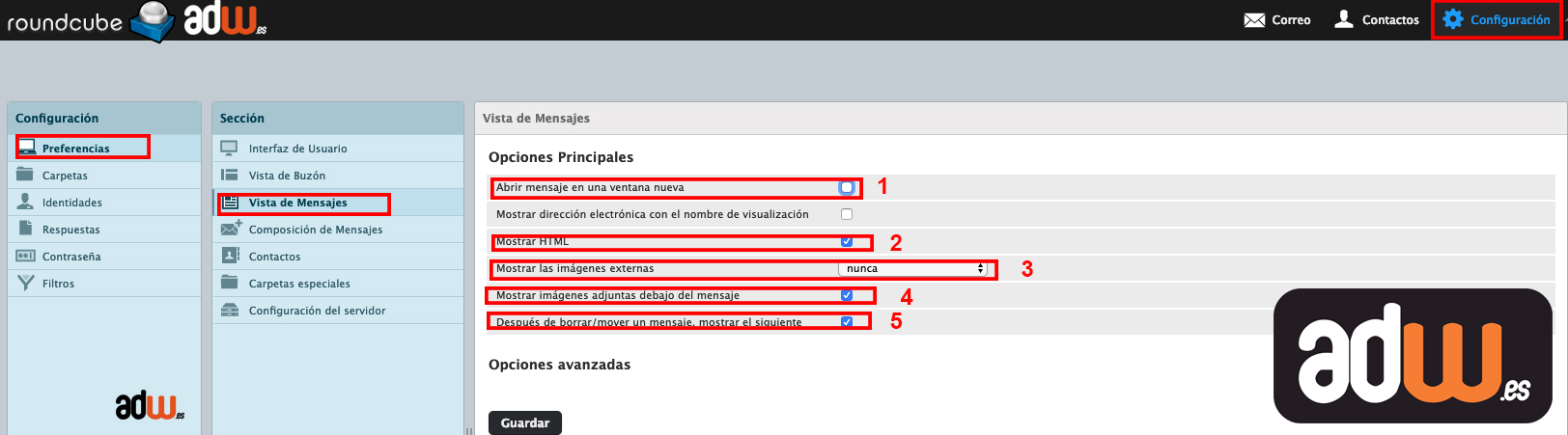
- Mensaje Abrir en una nueva ventana (1)
- 4.1.4 Composición del mensaje > Opciones Principales
-
- Redactar en una nueva ventana (1)
- Con esta opción activada, el formulario de redacción mensaje se abrirá en una nueva ventana, en lugar de la ventana / pestaña del navegador actual.
- Componer mensajes HTML (2)
- Marque esta opción para activar el editor de texto enriquecido (HTML), cuando comienza a redactar un nuevo mensaje. Esto sólo es el valor predeterminado de mensaje HTML componer. Se puede alternar en cualquier momento durante la redacción.
- Guardar borrador automáticamente (3)
- Mientras se escribe un nuevo mensaje, se guardará una copia en la carpeta Borradores cada pocos minutos. Seleccione el intervalo o desactivar el guardado automático aquí.
- Siempre solicitar confirmación de recibo (4)
- Active la opción “Acuse de recibo” que envía la opción por defecto para los nuevos mensajes.
- Siempre solicite una notificación de estado de entrega (5)
- Active la “notificación de estado de entrega” envío de opción por defecto para los nuevos mensajes.
- Coloque las respuestas de la carpeta del mensaje está respondiendo (6)
- Seleccione la carpeta para guardar el mensaje de respuesta en lugar de guardarlo en la carpeta “Enviados”.
- Al responder (7)
- Esta opción controla cuándo y dónde colocar el texto original citado al responder a un mensaje.
- Reenvío de mensajes (8)
- Controla el modo de cómo los mensajes se envían de forma predeterminada al hacer clic en el botón Adelante sin elegir un modo de avanzar.
- Fuente por defecto del mensaje HTML (9) En esta opción se pude elegir el tipo de tipografía y el tamaño de letra que deseamos configurar para todos los mensajes.
- Acción predeterminada del botón [Responder a todos] (10)
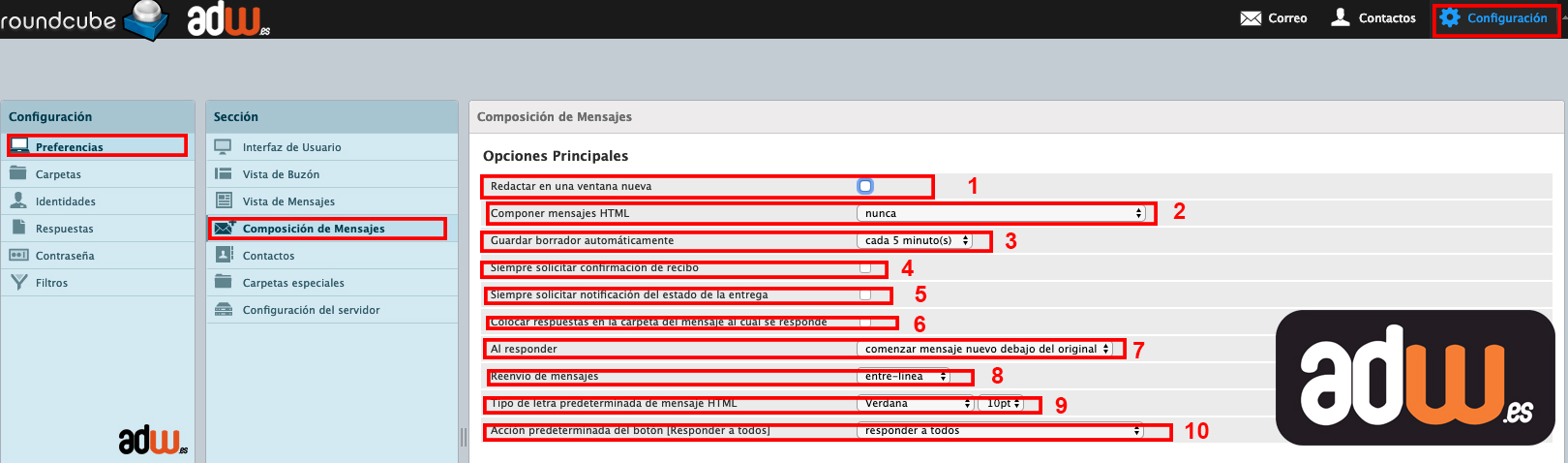
- Composición del mensaje > Opciones de Firma
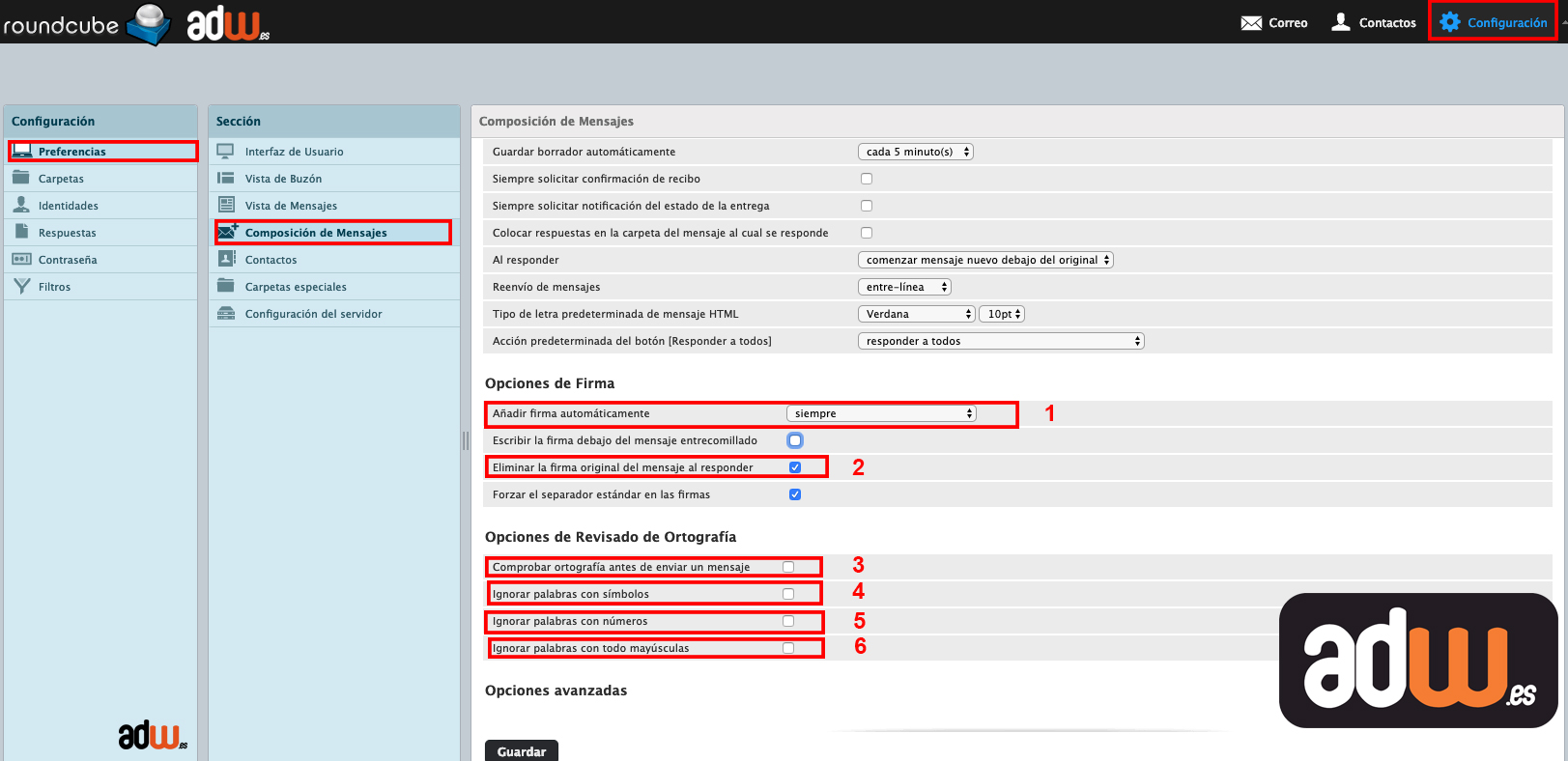
- Añadir automáticamente la firma (1)
- Selección de casos en los que el texto de la firma de su identidad del remitente se agrega a un nuevo mensaje.
- Al responder, eliminar la firma del mensaje original (2)
- Al seleccionar esta opción nos permite eliminar la firma del mensaje original.
- Comprobar ortografía antes de enviar un mensaje (3)
- Al seleccionar esta opción cada vez que le demos enviar a un mensaje nos chequeara la ortografía antes de hacerlo.
- Ignorar palabras con símbolos (4)
- Esta opción nos permite excluir de la corrección palabras con símbolos.
- Ignorar palabras con números (5)
- Esta opción nos permite excluir de la corrección palabras con números.
- Ignorar palabras con todo mayúsculas (6)
- Esta opción nos permite excluir de la corrección palabras que estén escritas completamente en mayúsculas.
- Añadir automáticamente la firma (1)
- Redactar en una nueva ventana (1)
-
- 4.1.5 Contactos
- Libreta de direcciones por defecto (1)
- Seleccione la libreta de direcciones predeterminada donde los nuevos contactos se guardan cuando se añade en la vista de correo.
- Lista de contactos como (2)
- Permite seleccionar cómo se muestran los nombres en la lista de contactos.
- Columna de clasificación (3)
- Seleccione el atributo de contacto utilizado para la clasificación de los contactos en la lista.
- Filas por página (4)
- El número de contactos que se muestran a la vez (también conocido como una “página”) en la lista de contactos.
- Saltar direcciones de correo electrónico alternativas de autocompletar (5)
- Con esta opción activada, cada contacto sólo aparecerá una vez en la lista de autocompletado que aparece cuando se comienza a escribir en el campo de destinatario. A continuación, se inserta el primer correo electrónico del contacto seleccionado. Si está desactivado, se muestran todas las direcciones de correo electrónico de un contacto a juego para la selección.
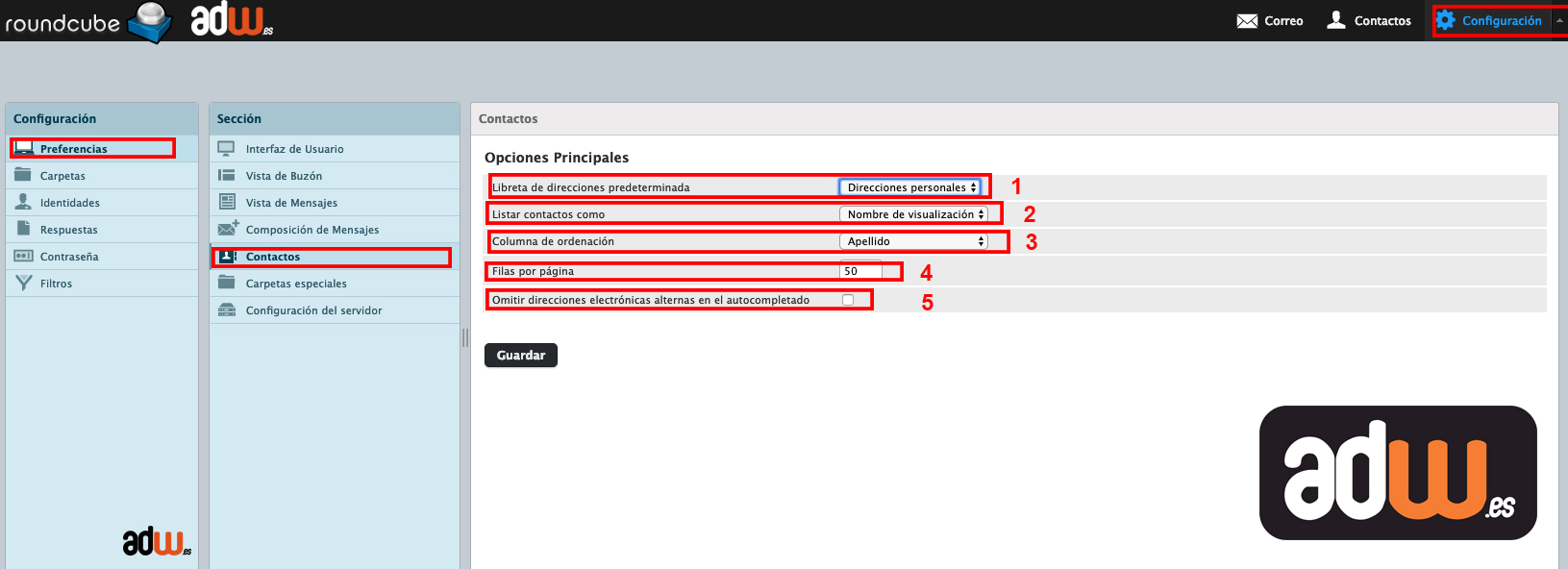
- Libreta de direcciones por defecto (1)
- 4.1.6 Carpetas especiales
-
Algunas carpetas tienen efectos especiales y son utilizados por los procesos del sistema para almacenar mensajes. Este formulario le permite elegir qué carpetas se usan para almacenar Borradores, Enviados o suprime los mensajes (Trash).
Al presionar el botón Archivar en la vista de correo, los mensajes seleccionados se mueven a esta carpeta.
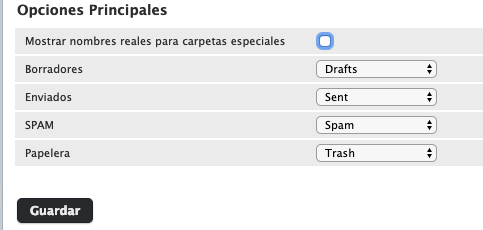
- 4.1.7 Configuración del servidor
- Esta sección ofrece opciones más avanzadas que controlan cómo los mensajes son tratados por el servidor de correo electrónico.
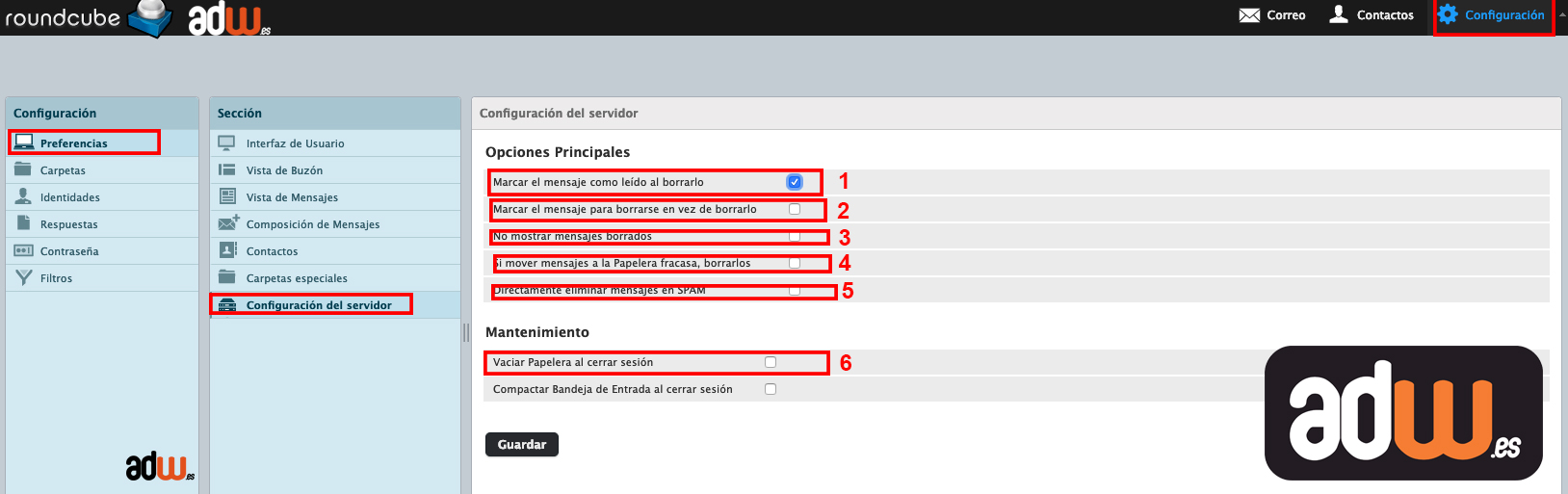
- Marcar el mensaje que se lee al borrarlo (1) Con esta opción activada, los mensajes no leídos también se marcan como leídos cuando se elimina de inmediato.
- Marcar el mensaje para su eliminación en lugar de borrar (2) Mensajes de correo electrónico puede ser marcado como eliminado primero antes de ser finalmente eliminados de una carpeta. Eso también permite “recuperar” más adelante. Para finalmente eliminarlos, utilice el comando compacto de la carpeta Buzón menú de operaciones.
- No mostrar los mensajes eliminados (3) Esta opción suprime los mensajes marcados como eliminados de estar registrados.
- Si mover mensajes a la Papelera fracasa, borrarlos (4) Mover a la papelera puede fallar si no se selecciona la carpeta Papelera o más cuotas. Con esta opción activada, los mensajes se eliminan de la carpeta actual al intentar moverlos a la papelera.
- Directamente eliminar mensajes en SPAM (5) Los mensajes de la carpeta de correo basura también se mueven a la Papelera cuando primero eliminarlos. Saltar este paso de habilitar esta opción.
- Limpiar Papelera al cerrar la sesión (6) Como el nombre de la opción dice, se eliminará de la carpeta Papelera cuando se termina la sesión .
- Compacto Bandeja de entrada al cerrar la sesión (7) Esto eliminará todos los mensajes marcados para su eliminación de la Bandeja de entrada cuando desconectarse .
- Marcar el mensaje que se lee al borrarlo (1) Con esta opción activada, los mensajes no leídos también se marcan como leídos cuando se elimina de inmediato.
- 4.1.8 Remitentes de contacto
- Si se marca esta opción, las direcciones de correos a las que envies se incluirán en la libreta de direcciones.
- 4.2 Gestión de carpetas
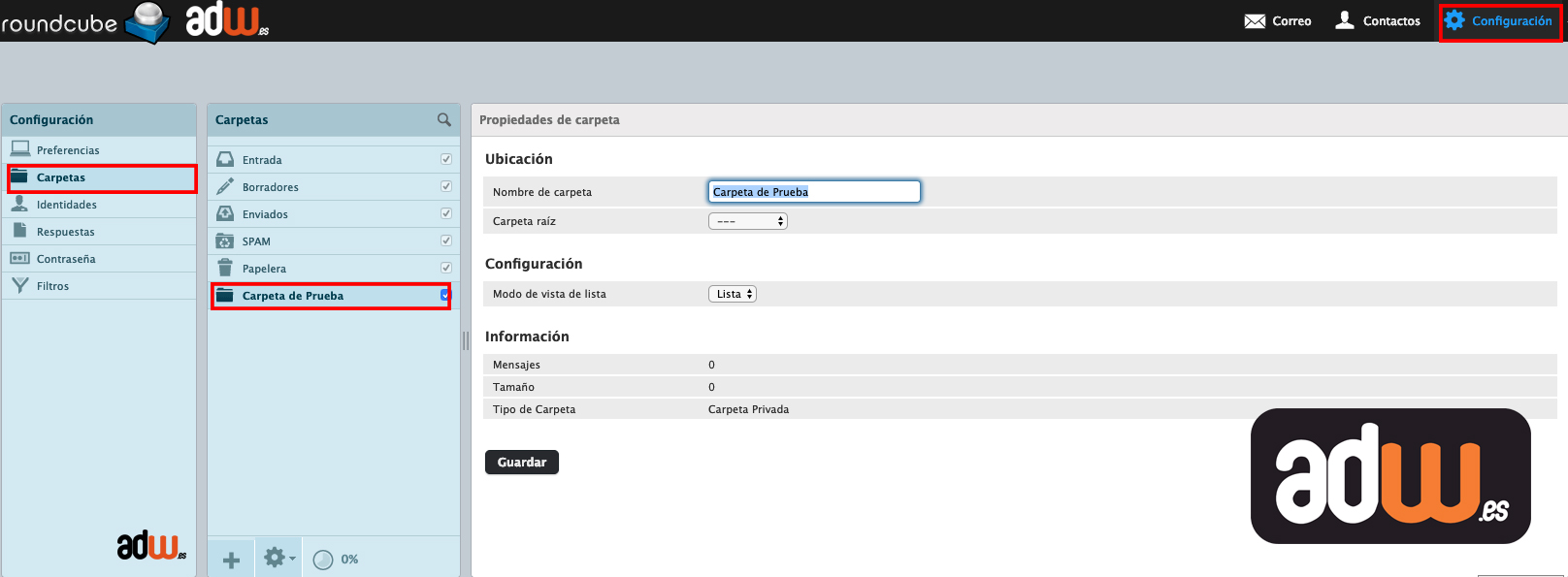
Esta sección de la tarea de configuración le permite administrar el árbol de carpetas del buzón.
El árbol de carpetas jerárquica se muestra en el widget Lista de medio, donde se puede seleccionar una carpeta haciendo clic en él. Información de carpetas y algunos ajustes a continuación aparecen en el panel de propiedades a la derecha.
Puede haber carpetas que aparecen en gris y que no se puede editar ni borrar o renombrar. Estas carpetas son carpetas “virtuales” que están allí sólo para la estructuración, pero que no puede contener ningún mensaje.
Algunas carpetas del sistema especiales no se pueden renombrar o dado de baja porque no tienen efectos especiales y son utilizados por los procesos del sistema.
- 4.2.1 Suscribirse a las carpetas (1)
En la lista de carpetas, la columna de la derecha indica si una carpeta está suscrito y haciendo clic en la casilla de verificación, la suscripción de esa carpeta se puede cambiar.
Carpetas suscritas aparecen en la vista de correo electrónico , mientras que los no suscritos se oculta y sólo es visible aquí.
- 4.2.2 Crear una nueva carpeta
- Haga clic en el nuevo icono de carpeta Crear (+) en el pie de lista
- Escriba un nombre para la nueva carpeta en la ventana de propiedades a la derecha
- Seleccione una carpeta principal o – para crear la carpeta de nivel superior
- Haga clic en el botón Guardar debajo del formulario para finalmente crearlo
- Sugerencia: el campo Carpeta superior es ya un poco con pre-seleccionado de la carpeta seleccionada en la lista de carpetas a la izquierda.
- 4.2.3 Gestionar la jerarquía de carpetas (1)
Las carpetas se pueden anidar para construir una estructura jerárquica para almacenar sus correos electrónicos. Incluso carpeta existente se puede hacer una subcarpeta de otro mineral o pasar al nivel superior.
Para mover una carpeta basta con arrastrar y soltar con el ratón en la lista en la carpeta principal deseado.
Alliteratively la carpeta principal se puede seleccionar en la ventana de propiedades de la derecha y pulsando Guardar en la carpeta seleccionada en ese momento se trasladó a su nuevo padre.

- 4.2.4 Eliminar carpetas
- Seleccione una carpeta en la lista
- Abra el menú Acciones de carpeta en la lista de pie de página y haga clic en Eliminar
- Confirme el diálogo de eliminación
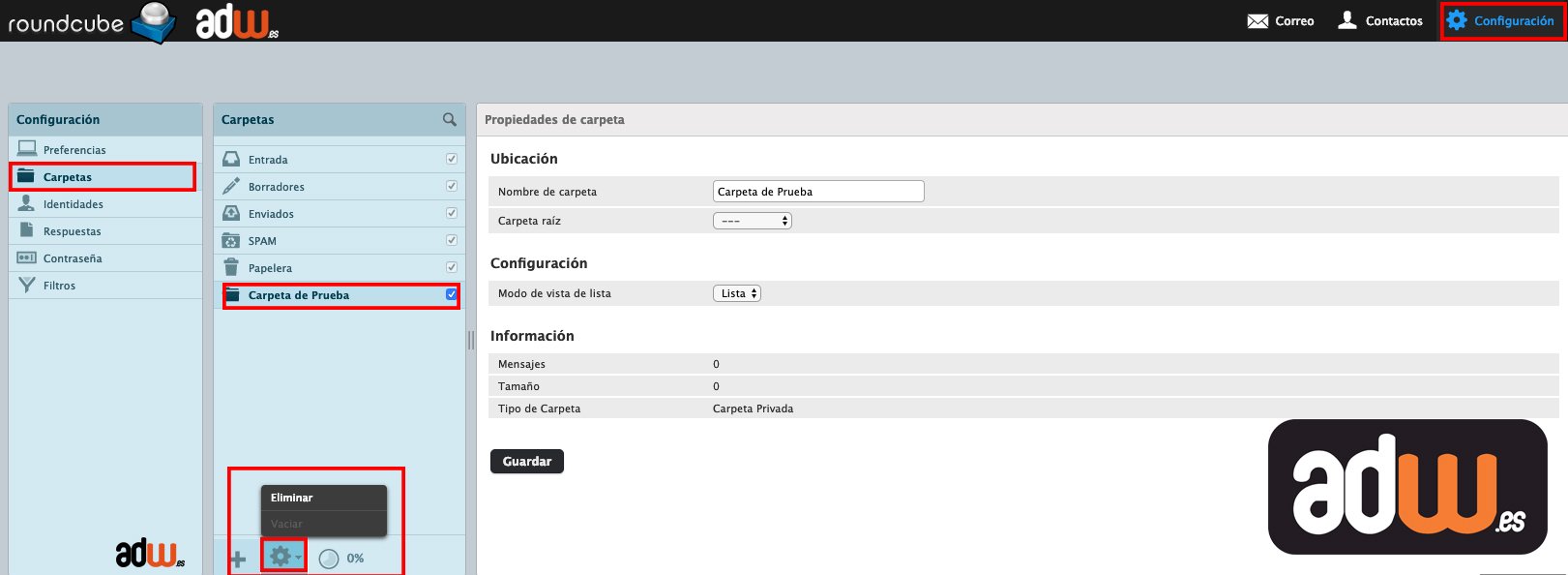
- 4.2.1 Suscribirse a las carpetas (1)
- 4.1.1 Interfaz de usuario
