Gestiona tu tienda online desde 0: WooCommerce
Aprende todas las opciones que te brinda WooCommerce. Sigue leyendo ⬇⬇⬇
Accede a WordPress
Con los datos de acceso que te facilita tu programador, acceder a WordPress es más que sencillo, únicamente tienes que tener disponible un navegador e internet, e introducir la URL:
![]()
Se te abrirá la siguiente pestaña:
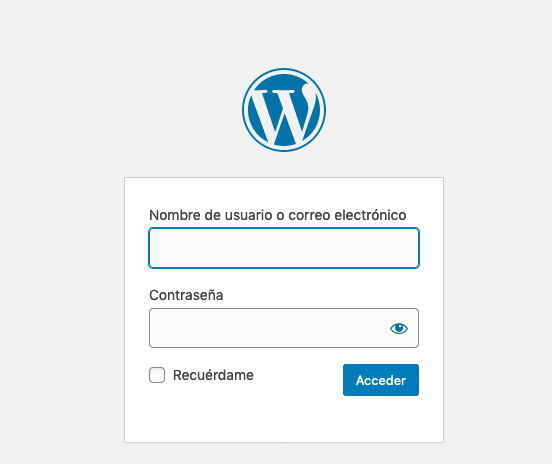
Introduce el nombre de usuario o correo electrónico y la contraseña facilitada por tu programador.
Accede al area de pedidos de WooCommerce
Una vez que accedes al CMS de WordPress, se te abrirá la siguiente pestaña, llamada Escritorio:
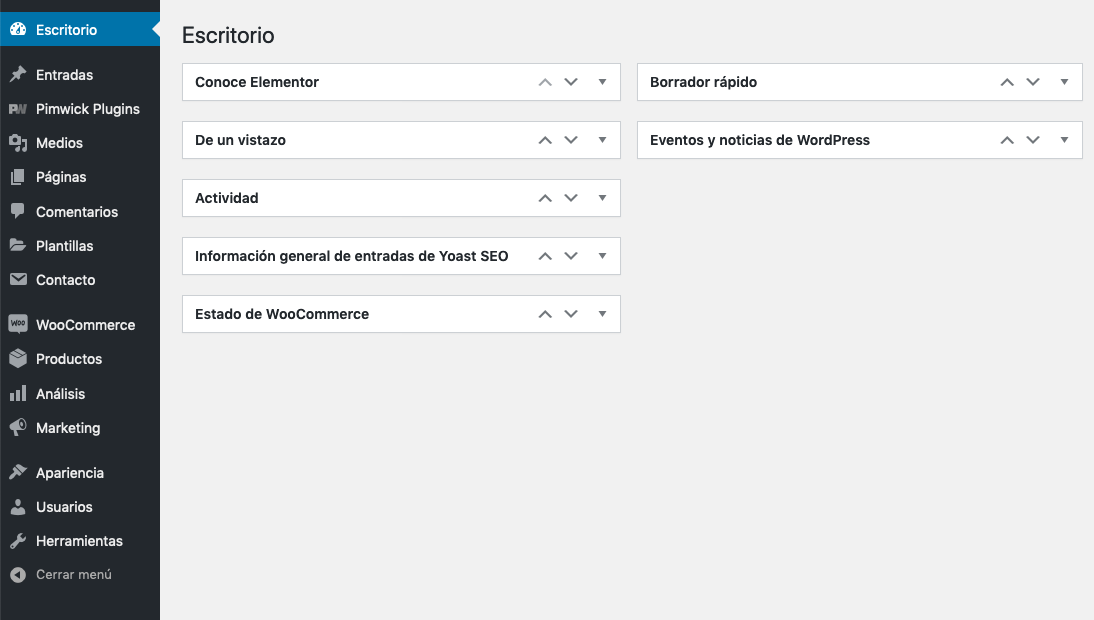
En el menú de la izquierda haz clic en el apartado “WooCommerce” y posteriormente vuelve ha hacer clic en “Pedidos“
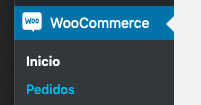
En el centro de la pestaña, te mostrará todos los pedidos que han realizado en tu tienda online.
Ver la información de uno de tus pedidos/ Detalles del pedido
Para ver la información de cada uno de los pedidos solo tienes que hacer clic encima del pedido que deseas visualizar. Se te abrirá una nueva pestaña con los datos de facturación y envío del cliente. En la parte inferior de la ficha del pedido podrás ver los productos que ha pedido y el coste del mismo.
Ahí podemos ver los detalles generales, los de facturación y los de envío. Pero más importante aún, podemos modificarlos.
Gestiona tus pedidos
Los pedidos se crean cuando un cliente completa el proceso de pago, y son visibles solo para los usuarios con roles de administrador y gestor de la tienda. Cada pedido recibe un número (ID) aleatorio de pedido único.
- Pendiente de pago: No está pagado.
- Fallo: Ha fallado el método de pago automático (PayPal, tarjeta de crédito)
- Procesando: Se ha procesado el pago correctamente y se está preparando el pedido para su envío.
- Completado: Pedido pagado y enviado. Todo listo.
- En espera: Si han pagado con un método no automático (transferencia bancaria, contra reembolso, cheque, etc).
- Cancelado: Se ha cancelado por el cliente o por el administrador de la tienda.
- Devuelto/ Reembolsado: Se ha devuelto el pedido y reembolsado el importe.
- Privadas (aparecen en gris). Estas son para los administradores de la tienda, y los clientes no las pueden ver. Se usan para aclaraciones internas.
- Al cliente (aparecen en azul). Estas son notas que el cliente recibirá por mail. Se usan para comunicarnos con el cliente y tener constancia de todas ellas. Por ejemplo, si un pedido se va a retrasar un poco, podemos enviarle una nota (correo) a través de esta opción.
Reembolsa pedidos en WooCommerce
En ocasiones también tendrás que reembolsar el importe de algún pedido. Dependiendo del método de pago que uso el cliente este se reembolsará de manera diferente.
1.- Reembolsos por transferencias bancarias.
Si el cliente realizó el pago por transferencia bancaria se deberá realizar el abono desde la página de WooCommerce, este reembolso es simplemente informativo pero dicho importe NO se abonará. Es decir, para devolver el importe al cliente deberás realizarle otra transferencia bancaria (la devolución es manual). Aún así, apuntar que se ha realizado un reembolso en un pedido concreto nos ayuda a gestionar los pedidos y a no caer en equivocos.
2.- Reembolsos por PayPal
Solo con pulsar en reembolsar se haría el reembolso directamente en la misma cuenta de Paypal que utilizo el cliente.
3.- Reembolsos por Redsys
Algunas pasarelas de pago automáticas permiten hacer devoluciones directamente desde WooCommerce. Al hacer clic sobre este botón, WooCommerce se conectará a la pasarela de pago y realizará la devolución. Y a continuación notificará al cliente que el reembolso se ha ejecutado correctamente.
Te agregamos más información (desde la web oficial de WooCommerce)

