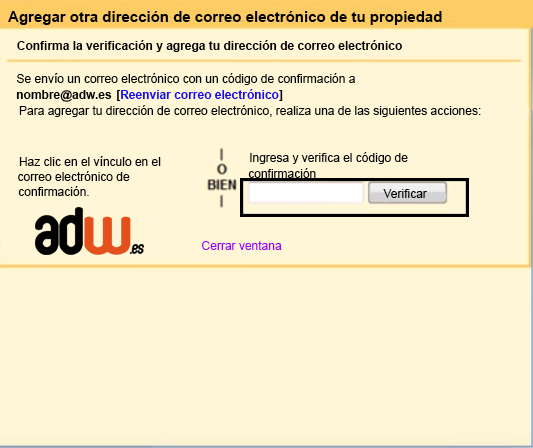Configuración de POP3 y SMTP en Gmail
1. Inicia sesión en Gmail y ve a Configuración
1.Inicia sesión en tu cuenta de Gmail.
2.Haz clic en el icono de la rueda de la esquina superior derecha.
3.En el menú, clic en Configuración

2. Añade una cuenta de correo
1.Haz clic en Cuentas e importación en el menú superior.
2.Haz clic en Añadir una cuenta de correo.
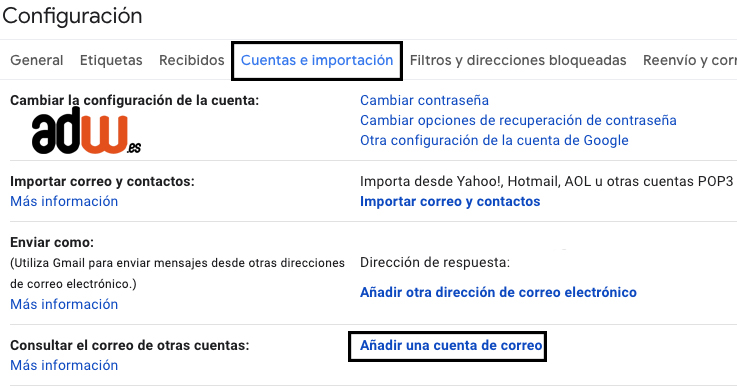
3. Introduce tu dirección de correo electrónico
1.Introduce la dirección de correo electrónico que deseas añadir a Gmail.
2.Haz clic en Siguiente.
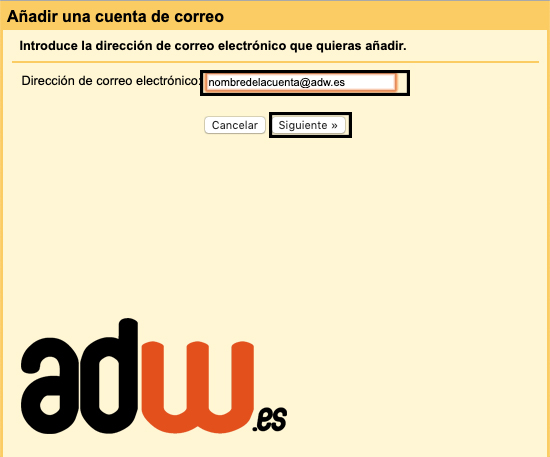
4. Confirma que deseas importar con POP
1.Selecciona Importar correos de mi otra cuenta (POP3).
2.Haz clic en Siguiente.
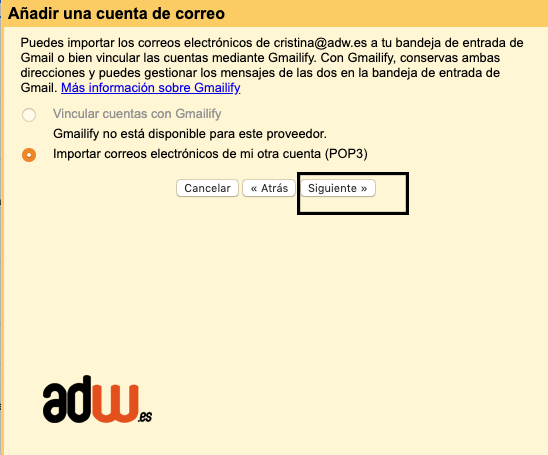
5. Introduce los datos del servidor POP
Utiliza la siguiente configuración para los correos entrantes:
- Nombre de usuario: tu dirección de correo electrónico
- Contraseña: la contraseña que utiliza para iniciar sesión en Webmail
- Servidor POP: mail.midominio.com
- Puerto: 995
- Marca la opción de dejar una copia del mensaje en el servidor (recomendado).
- Marca la opción de utilizar SSL.
Haz clic en Añadir cuenta para continuar.
Consejo: Te recomendamos marcar la opción que permite dejar una copia del correo en el servidor. De esta forma, podrás acceder a tus correos en Webmail.
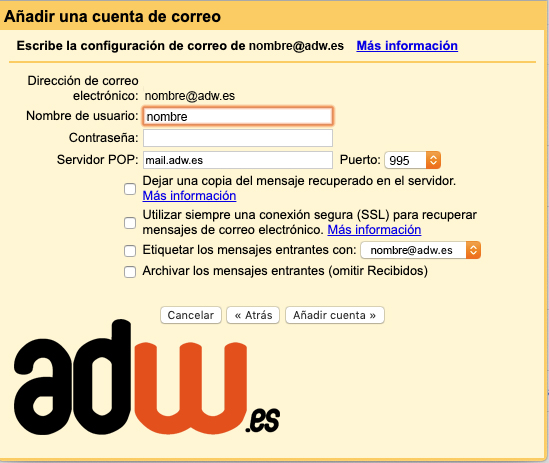
6. Confirma que deseas enviar correos electrónicos desde Gmail
Ya puede recibir correos electrónicos desde tu cuenta de Gmail. Ahora tenemos que configurar los mails salientes:
1.Selecciona «Sí, deseo poder enviar…».
2.Haz clic en Siguiente.
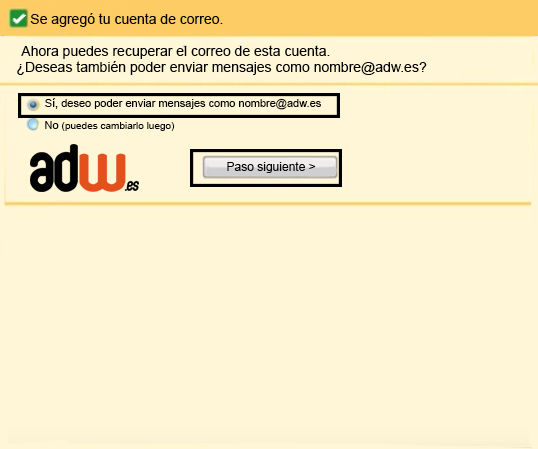
7. Introduce el nombre del remitente
1.Introduce el nombre del remitente que verán los destinatarios.
2.Haz clic en Paso siguiente.
Consejo: Si utilizas la dirección de Gmail como dirección principal y la otra dirección solamente para recibir correos entrantes, marca la casilla Tratarlo como un alias.
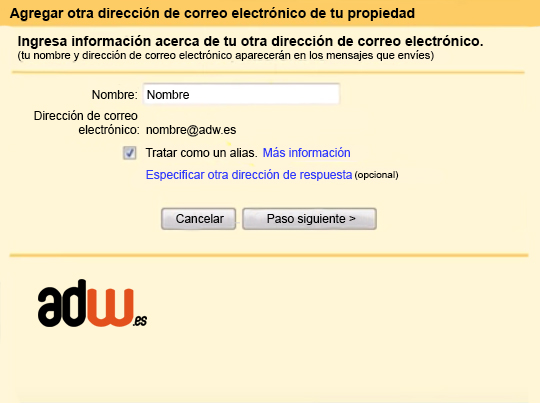
8. Envía mensajes a través del servidor SMTP
Haz clic en Enviar a través de Gmail para continuar.
Y después haz clic en Paso siguiente.
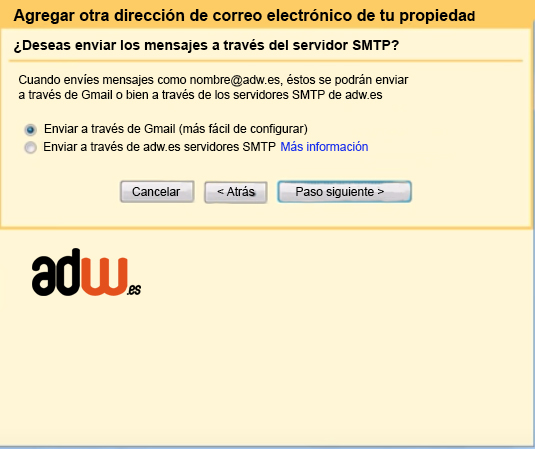
9. Abre el correo de confirmación de Gmail
Gmail te enviará un correo con el código de confirmación que deberás añadir.
1.Para ello, inicia sesión en Webmail.
2.Abre el correo «Confirmación de Gmail – Enviar correo electrónico como…».
3.Copia el código de confirmación del correo electrónico.
10. Introduce el código de verificación ¡Y listo!
Pega el código de verificación en el campo que aparece en blanco y haz clic en el botón Verificar.
Revisa que ya puedes enviar y recibir mails.