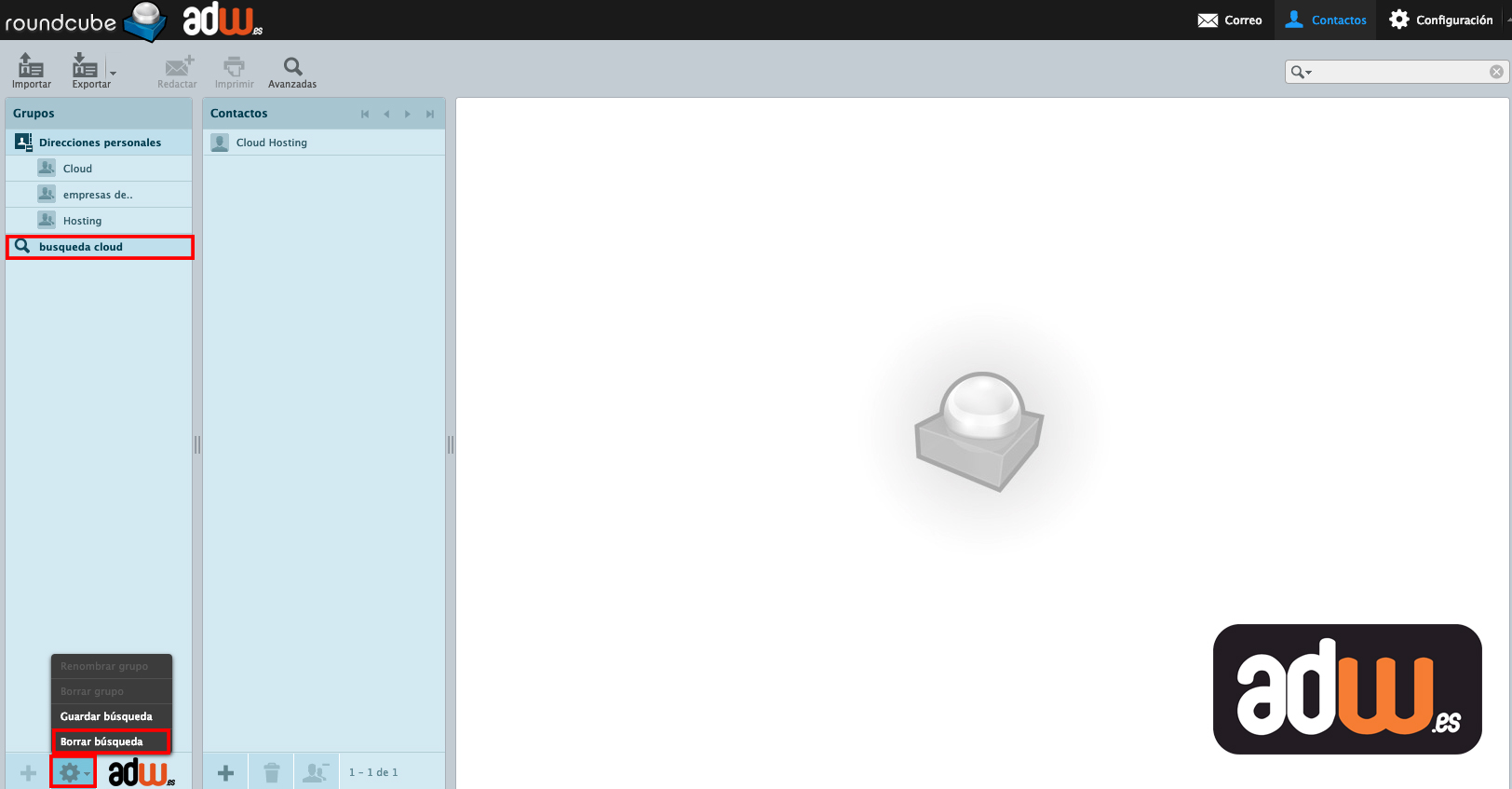Libreta de Direcciones: Contactos
Libreta de Direcciones: Contactos
3.2 Lista de Contactos
Los contactos de la agenda de direcciones o grupo seleccionado se presentan en esta lista con sus nombres. Se indiqua el número total de contactos en el directorio o grupo en particular justo debajo de la lista, así como el conjunto que se muestra actualmente. Utilice los botones de flecha en el encabezado de la lista para navegar por las páginas.
Sugerencia: se puede cambiar la forma y el orden de los contactos que están listados aquí, en la libreta de direcciones en la sección de las preferencias del usuario.
3.2.1 Contacto Acciones
El pie de página de la lista de contactos proporciona botones que operan en la lista o la selección actual de contactos relativamente:
- Crear un nuevo contacto (+) Abre el formulario para agregar un nuevo contacto en el directorio seleccionado.
- Eliminar contactos seleccionados Borra los contactos seleccionados en la lista anterior de forma permanente.
- Eliminar contactos seleccionados del grupo Elimina los contactos seleccionados del grupo seleccionado.
3.2.2 Enviar correo electrónico a los contactos seleccionados
La libreta de direcciones no es sólo para gestionar sus contactos, también puede buscar y seleccionar los contactos a los que desea escribir un nuevo mensaje de correo electrónico. El icono en la barra de herramientas de composición de un nuevo mensaje se activa tan pronto como usted haya escogido al menos un contacto o un grupo de contactos. Haga clic en él para abrir la ventana de redacción con los contactos seleccionados completados como receptores.
Para comenzar a escribir un correo electrónico a un contacto, también puede hacer clic en el correo electrónico de contacto área de la derecha.
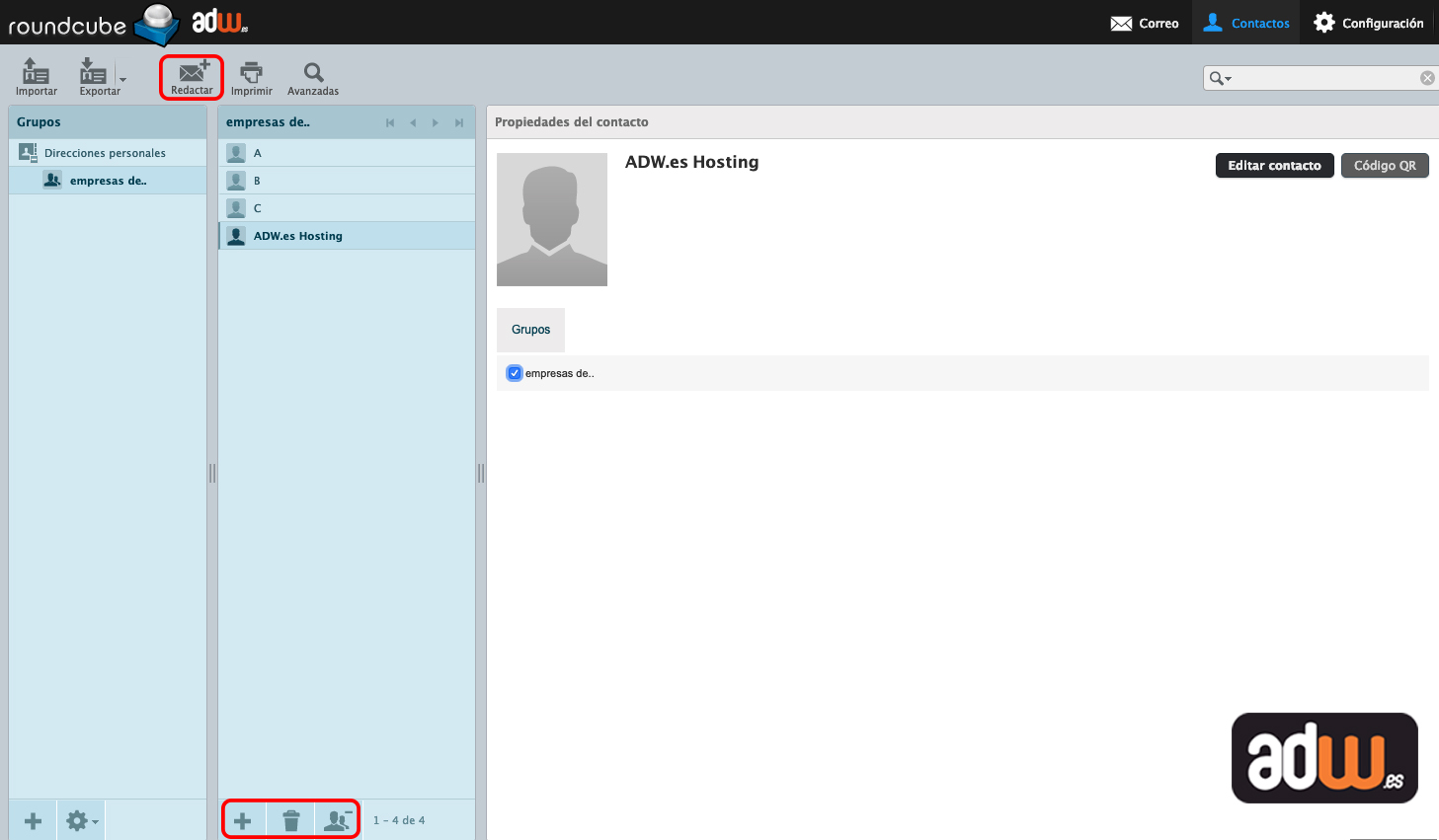
3.2.3 Copia de contactos
Los contactos pueden ser copiados desde un directorio a otro de una manera similar a la asignación a los grupos. Basta con arrastrar uno o varios contactos seleccionados con el ratón y colóquelos en el directorio de destino. Por favor, tenga en cuenta que algunas propiedades pueden ser guardados en otros campos o no se copiarán en absoluto si los directorios de direcciones tienen diferentes esquemas.
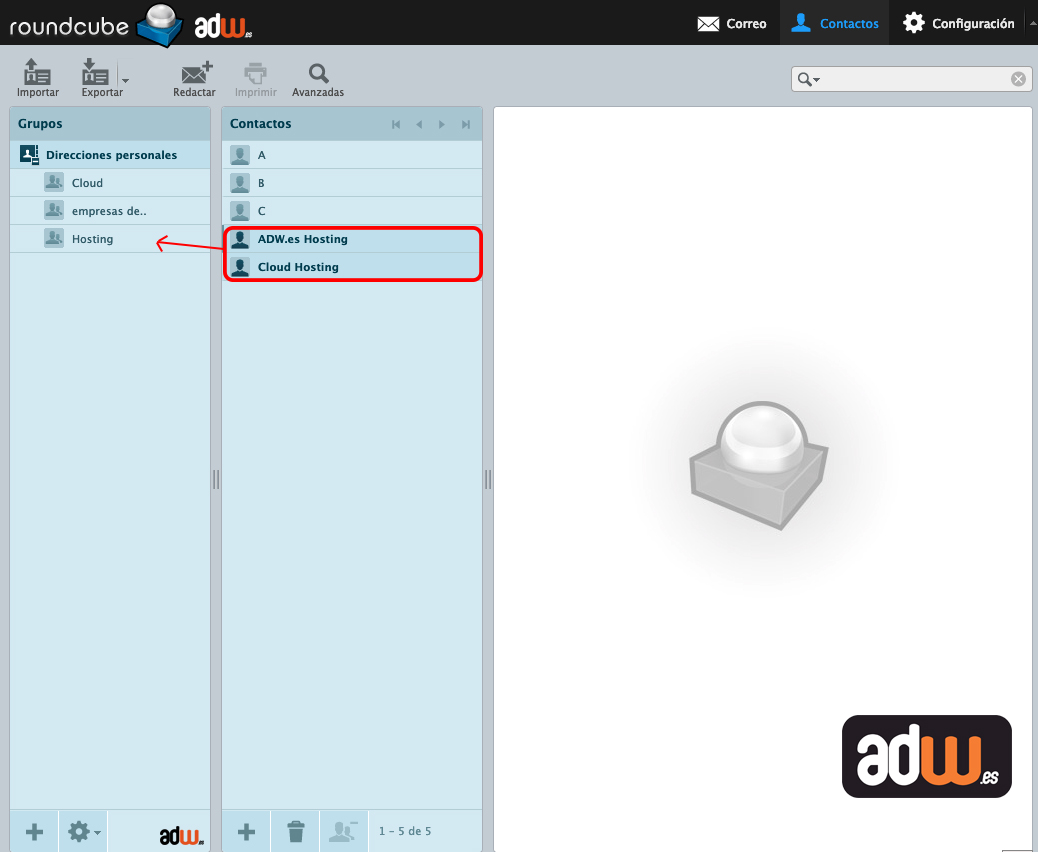
3.3 Datos de contactos
Todos los detalles de un contacto se muestran en el cuadro de la derecha de la pantalla de la libreta de direcciones. Seleccione un contacto de la lista para ver los detalles aquí. Las propiedades del contacto estructurados en forma de ficheros y cuadros de agrupación de propiedades similares, como números de teléfono, direcciones postales o de correo electrónico.
La pestaña de grupos permite la asignación directa o remoción del contacto a / desde los grupos de contactos.
3.4 Creación y edición de contactos
Seleccione un contacto de la lista de contactos y pulse el botón Editar contacto ![]() en el área de propiedades de contacto a la derecha para comenzar a editarlo.
en el área de propiedades de contacto a la derecha para comenzar a editarlo.
En la parte superior del área de edición de contactos estan los campos de nombre y organización, así como la imagen del contacto que desea cargar.
La parte inferior muestra los grupos de propiedades de contacto, como son los detalles de contacto, estructurados con etiquetas y cajas.
Algunos establecimientos tienen un tipo de selector desplegable donde puede seleccionar el tipo de dirección de correo electrónico (por ejemplo, en casa o en el trabajo).
La eliminación de las propiedades del contacto se logran, ya sea al borrar el contenido del campo o haciendo clic en el icono Suprimir (-) junto a él.
Cuando haya terminado con la edición, guarde los cambios haciendo clic en el botón Guardar. Abortar edición y descartar los cambios se logra con el botón Cancelar.
3.4.1 Añadir más propiedades de contacto
Para agregar otro campo de propiedad, seleccione uno en el cuadro “Agregar campo” situado debajo del formulario. El desplegable debajo de los campos de nombre de la cabecera permite añadir campos de nombres mas relacionados.
Sugerencia: en función al directorio de contacto que pertenece,la lista de propiedades que se pueden añadir a un contacto puede diferir.
3.4.2 Subir una foto Contacto
Se tiene asignado un cuadro, que también se muestra en la tarea de solicitud de correo electrónico, si el remitente del mensaje se guarda con una imagen de una de sus libretas de direcciones.
Para agregar o cambiar una imagen de contacto, haga clic en Agregar (o Reemplazar si el contacto ya se tiene una imagen) justo debajo del marcador de posición de imagen en el formulario de edición. A continuación, seleccione una imagen en el ordenador usando el diálogo de selección de archivo que aparece. Una vez seleccionada, la imagen se cargará y se mostrará de inmediato como una vista previa. Tenga en cuenta que la nueva imagen se guarda con el contacto sólo después de guardar el contacto.
Para eliminar la imagen asignada actualmente a un contacto, utilice el botón Eliminar justo debajo de la imagen y guardar el contacto para aplicar los cambios.

3.4.3 Crear un nuevo contacto
Un nuevo contacto se puede agregar a la directorio seleccionado directamente haciendo clic en el botón Crear nuevo contacto (+) en el pie de página de la lista de contactos . El formulario para agregar los nombres y las propiedades es el mismo que para la edición. Finalmente cree el nuevo contacto haciendo clic en el botón Guardar.
3.5 Buscar contactos
Para buscar contactos ingrese el nombre o dirección de correo electrónico en el cuadro de búsqueda que aparece arriba en el área de la barra de herramientas y pulse <Intro> en el teclado para iniciar la búsqueda. Los resultados de la búsqueda se mostrarán en la lista de contactos. Se muestra el número de contactos coincidentes con su consulta en el área de pie de página de la lista de contactos y, en caso de que los resultados abarquen varias páginas, utilice el botón de flecha del encabezado de la lista.
Restablecer la búsqueda haciendo clic en el icono de Reiniciar la búsqueda en la orilla derecha del cuadro de búsqueda.
Búsqueda convers todos los directorios y los resultados se mezclan forman todas las fuentes. Qué directorio un contacto concreto pertenece a se muestra en la parte superior del cuadro de propiedades de contacto, justo encima de la imagen y el nombre del contacto.
3.5.1 Elija qué propiedades buscar
Abra el menú de opciones de búsqueda, haga clic en el icono de búsqueda a la izquierda en el cuadro de búsqueda. Puede seleccionar las propiedades de un contacto que deben ser buscadas por el término introducido. Marque todos los campos para buscar todas.
3.5.2 Formulario de búsqueda avanzada
Mientras que el cuadro de búsqueda simple en el área de barras sólo busca las palabras introducidas , la función de búsqueda avanzada permite una consulta más especifica en la libreta de direcciones.
Haga clic en el botón Opciones avanzadas de la barra de herramientas y el formulario de búsqueda aparece en el área de contacto de la derecha. Aquí puede introducir los parámetros de búsqueda para los campos de contactos individuales. Por ejemplo, puede buscar todos los contactos con nombre “ADW” (Nombre) que viven en “España” (Dirección).
Inicie la búsqueda pulsando el botón Buscar. La lista de contactos en el medio va a mostrar todos los contactos que coincidan con todos los criterios introducidos. Si no está en la lista, la pantalla de estado mostrará el mensaje correspondiente.
3.5.3 Búsquedas guardadas
Al tener acceso a los directorios de direcciones grandes, buscando es probablemente la mejor forma de navegar a través de ellos. Junto a organizar los contactos en grupos, también puede crear filtros también conocido como “búsquedas guardadas”. Este filtro recuerda los parámetros utilizados en la búsqueda de contactos y ejecuta esa búsqueda de nuevo.
- 3.5.3.1 Cree una búsqueda guardada
-
-
- Buscar en la libreta de direcciones, ya sea por el uso de la caja de búsqueda simple o la función de búsqueda avanzada.
- Seleccione Guardar búsqueda desde el menú de opciones del Grupos lista de la izquierda.
- Darle a esa búsqueda guardada un nombre y pulse <Intro> del teclado para guardarlo. Esto añade un elemento a la lista de Grupos de la izquierda.
- Haga clic en él para realizar la búsqueda de nuevo y ver los resultados en la lista de contactos.
-
-
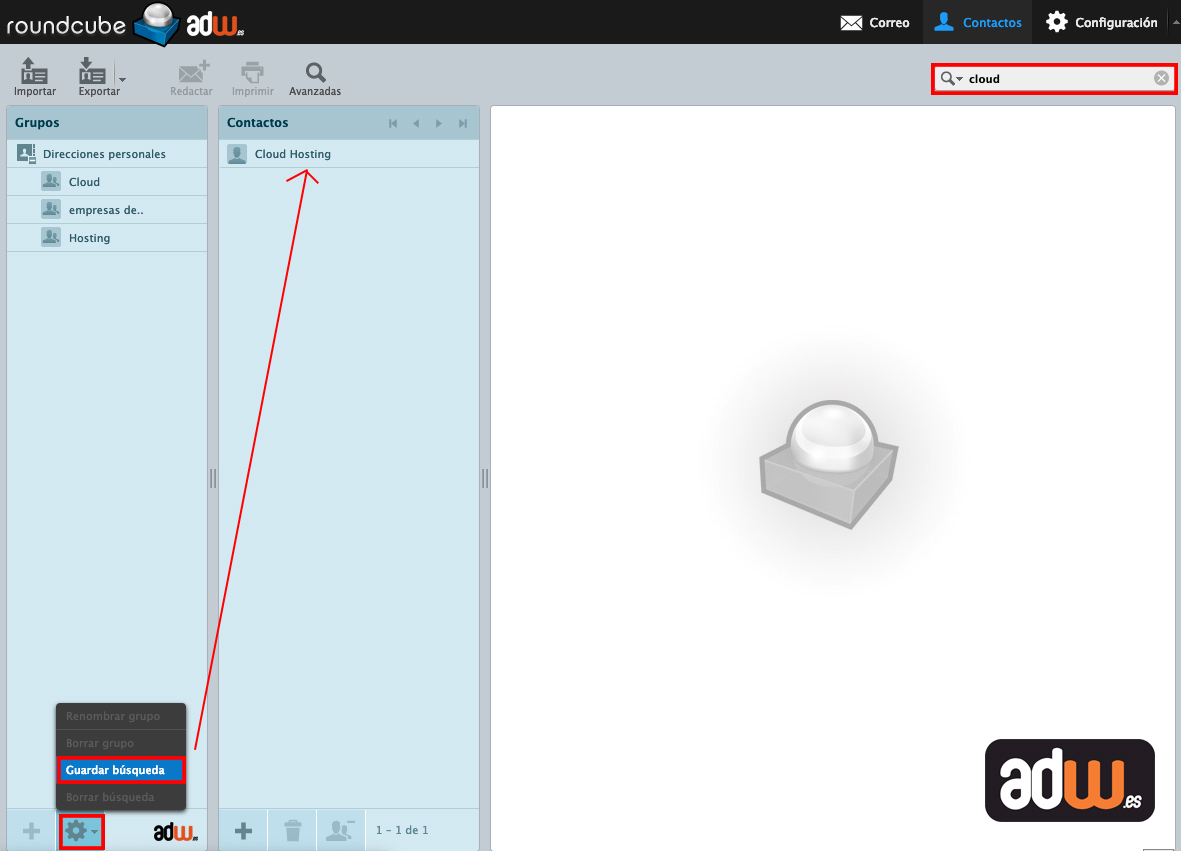
3.6 Importación de contactos
Los contactos se pueden importar a las libretas de direcciones de Roundcube mediante archivos vCard y CSV.
-
- Haga clic en el botón Importar de la barra de herramientas superior en la vista de libreta de direcciones para abrir el asistente de importación.

- A continuación, seleccione el archivo que desea importar desde el disco duro de su ordenador. Asegúrese de que sea vcf o csv.
- Seleccione la libreta de direcciones de los contactos deben ser importados. Cuidado con la casilla de verificación que te permite eliminar todos los contactos de la libreta de direcciones seleccionada antes de importar ya que la eliminación no se puede deshacer!
- Haga clic en el botón Importar para iniciar el proceso de importación.
- Haga clic en el botón Importar de la barra de herramientas superior en la vista de libreta de direcciones para abrir el asistente de importación.
La siguiente pantalla le mostrará los resultados del proceso de importación. Haga clic en “Importar” para volver a la vista de la libreta de direcciones y ver los contactos importados.
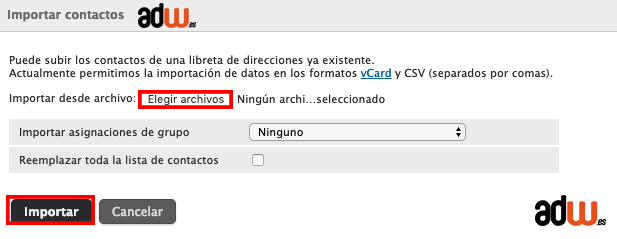
3.7 Exportar contactos
- Haga clic en el botón Exportar de la barra de herramientas superior en la vista de libreta de direcciones para abrir el asistente de exportación.

- Los contactos de las libretas de direcciones Roundcube se exportan unicamente en el formato vCard.
- Seleccione la libreta de direcciones o grupo que desea exportar.(en la flecha que aparece a la derecha de “Exportar” para seleccionar un grupo exacto) o haga clic directamente en “Exportar”.
- Elija dónde desea guardar el archivo .vcf exportado si se lo pide, de lo contrario compruebe en la carpeta “Descargas” de su ordenador que se creo un archivo llamado “roundcube_contacts.vcf” o “contacts.vcf”.