Introducción a la interfaz
Descripción general de la interfaz de usuario
Una vez autenticado, la pantalla de webmail Roundcube está dividida en partes funcionales que se explican aquí: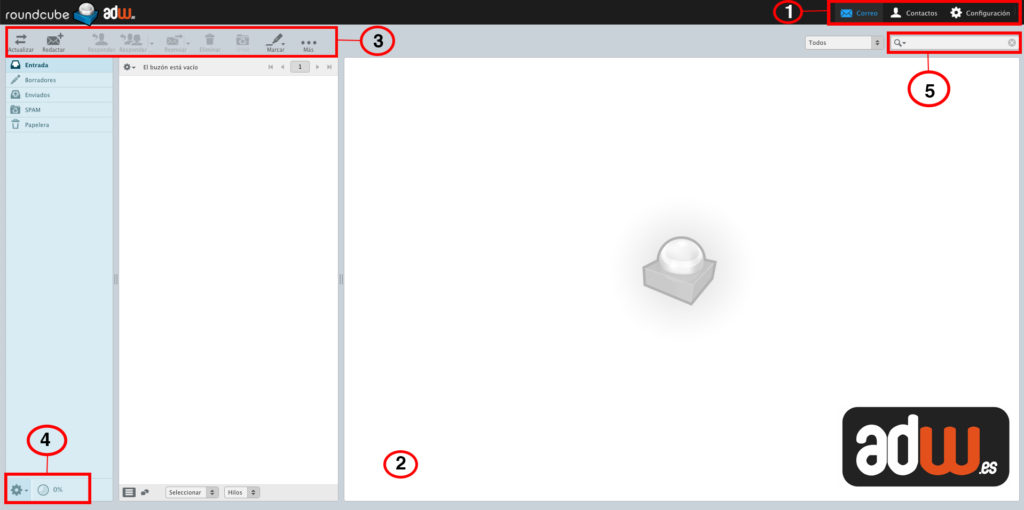
1.2.1 Las tareas de aplicación (1)
La aplicación de correo web ofrece diferentes tareas principales, tales como Correo electrónico, libreta de direcciones, Configuración.
Se utiliza para cambiar de una tarea a otra. Esto provocará que se recargue la pantalla con la tarea seleccionada. En lugar de cambiar de ida y vuelta, las pantallas de tareas se pueden abrir en ventanas del navegador individuales. Haga clic en un icono de la tarea en la lista y luego elegir la opción “Abrir vínculo en una nueva pestaña / ventana” en el menú contextual del explorador para hacerlo.
Esta área de la pantalla está dedicada a mostrar las notificaciones de estado (por ejemplo, confirmaciones, alertas, errores) sobre el éxito o fracaso de la operación que acaba de ejecutar en la aplicación. Aunque la aplicación está funcionando o la carga de datos, se muestra una notificación aquí también.
1.2.3 Barra de herramientas (3)
La barra de herramientas principal se encuentra siempre por encima del área de contenido y le permiten realizar diferentes acciones, dependiendo de lo que se muestra o seleccionado en la parte de contenido de la ventana. Si los botones están en gris, según la acción no está disponible para la selección actual. Si el icono de la barra de herramientas muestra una pequeña flecha en el lado derecho, haga clic la flecha le presentará variaciones de la acción a ejecutar.
Las acciones adicionales se pueden encontrar haciendo clic en el botón Más (si está disponible).
1.2.4 Operaciones con listas (4)
Los iconos en el área de pie de página de la lista ofrecen acciones que influyen en la lista anterior o el elemento seleccionado de la lista, respectivamente. El icono de engranaje normalmente se abre un menú con acciones adicionales.
Si la tarea seleccionada permite la búsqueda de datos (por ejemplo, mensajes de correo electrónico o contactos), un cuadro de búsqueda se encuentra en la esquina superior derecha por encima de la zona de la página principal. Ingrese un término de búsqueda y pulse en el teclado para iniciar la búsqueda. Para reiniciar la búsqueda, haga clic en el icono de claro en la esquina derecha del cuadro de búsqueda.
Puede que haya opciones de búsqueda ocultos en un menú desplegable que se abren al hacer clic en el icono de búsqueda a la izquierda en el cuadro de búsqueda.
Cambiar el tamaño de las cajas de contenido Algunas cajas que llenan el área principal de contenido de la pantalla se pueden cambiar de tamaño. Busque el controlador de tamaño entre dos cajas y arrastre con el ratón.
Una vez que termine de consultar su correo electrónico, es importante que cierre correctamente la sesión actual, haga clic en el icono Salir en (1). Con esto se asegurará de que ninguna otra persona que tenga acceso al ordenador pueda leer o borrar sus mensajes de correo electrónico o enviar en su nombre.
Con cerrar la ventana del navegador no es suficiente para cerrar la sesión…!!!
